知る人ぞ知るファイル転送サービスのTemply(テンプリー)の使い方を解説します。
Templyは会員登録が必要ですが、デフォルトで最大100MBのデータファイルを送ることができます。招待することで1紹介あたり100MBの容量が追加されます。
でも、やはり初めてTemplyを使うにも具体的な使い方はわからないですよね…
そんな方のために図解で解説いたします。是非参考にしてくださいね。
Templyの会員登録2ステップ
【STEP1】サイトにアクセス
まずTemplyのサイトにアクセスします。
↓URLはコチラ
https://temply.bizocean.jp/
↓下記のページが表示されますので、「ユーザー登録」のリンクをクリックします。
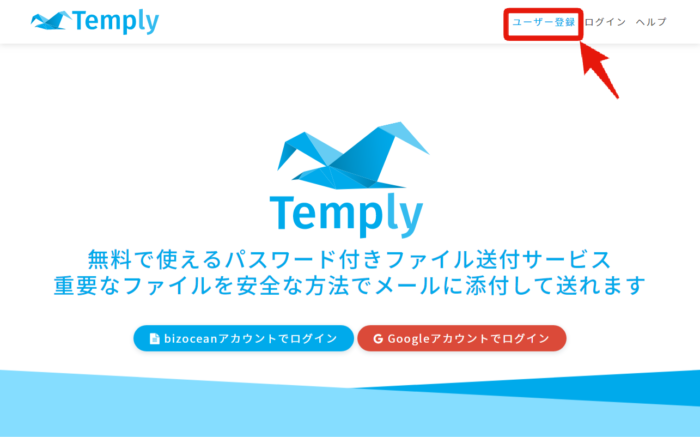
↓ユーザー登録画面が表示されます「メールアドレス」のテキストボックスにあなたのメールアドレス、「パスワード」と「パスワードの再入力」のテキストボックスに任意の英数字8文字以上を入力し「ユーザー登録(無料)」ボタンをクリックします。
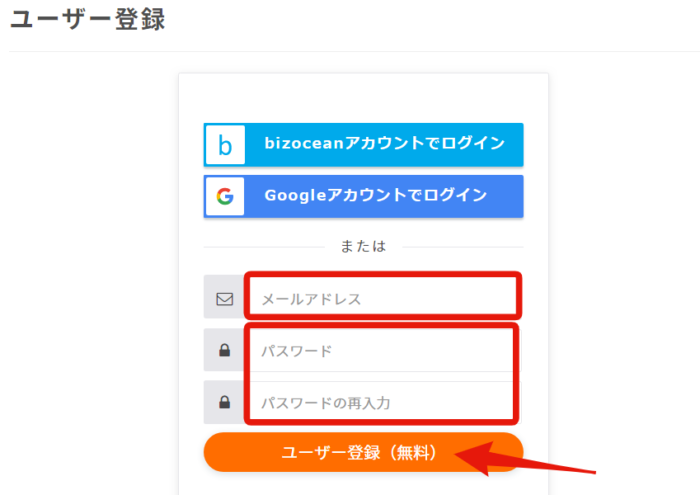
↓メールアドレスを確認してくださいの画面になるので、ご自身のメールを受信を確認しに行きます。
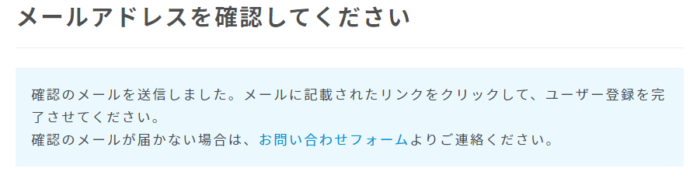
【STEP2】メール受信で登録認証する
↓ご自身のメールを受信し、「【Temply】メールアドレスの確認」のメールを開きます。
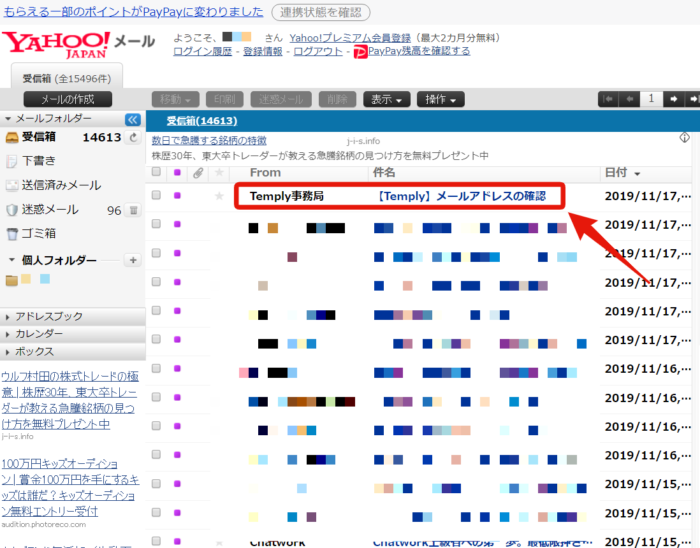
↓メールを開くと確認用のURLが記載されていますので、そのURLを開きます。
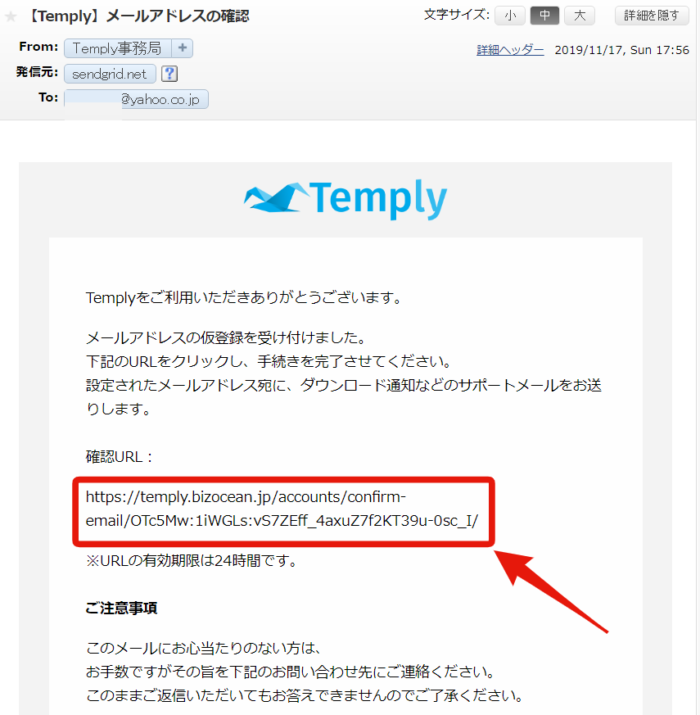
↓メールアドレスの確認の画面が開くので「このメールアドレスに設定する」ボタンをクリックしてTemplyの登録完了です。
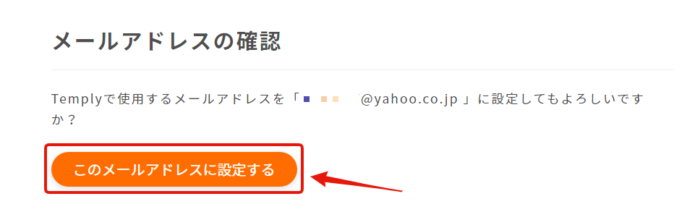
Templyのファイルの送り方3ステップ
【STEP1】サイトにアクセス
まずTemplyのサイトにアクセスします。
↓URLはコチラ
https://temply.bizocean.jp/
↓ログインページが表示される「メールアドレス」のテキストボックスにメールアドレスを入れて「パスワード」のテキストにパスワードを入れて「ログイン」ボタンをクリックします。
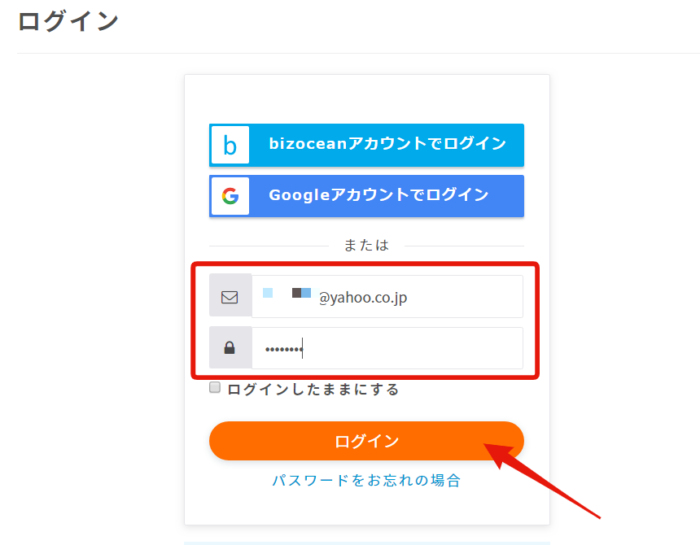
↓初回のログイン時に下記のメッセージが表示されるので「あとで」ボタンをクリックします。
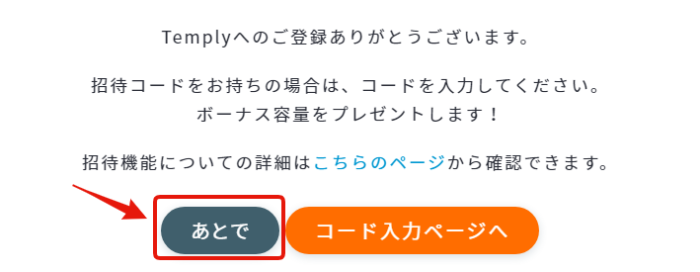
【STEP2】ファイルをアップロード
↓ログイン後、データファイルをアップロードできる画面にうつります。
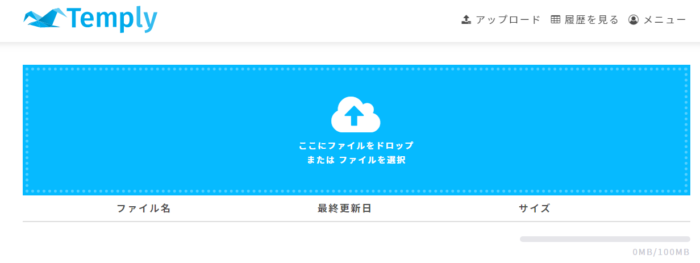
↓「ここにファイルをドロップまたはファイルを選択」のところにデータをドラッグアンドドロップします。
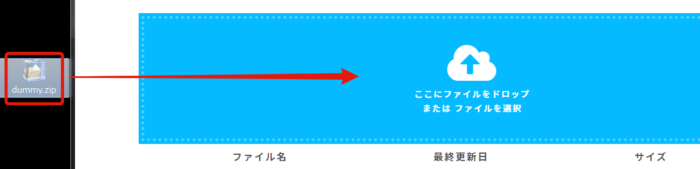
【STEP3】ダウンロードURLの取得
↓アップロードが終了すると「ダウンロードリンクを取得」ボタンが出現するのでクリックします。
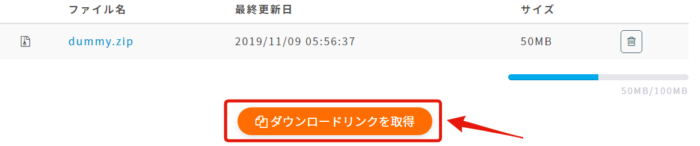
↓ダウンロードリンク下のテキストボックスをコピーし、パスワードもコピーします。
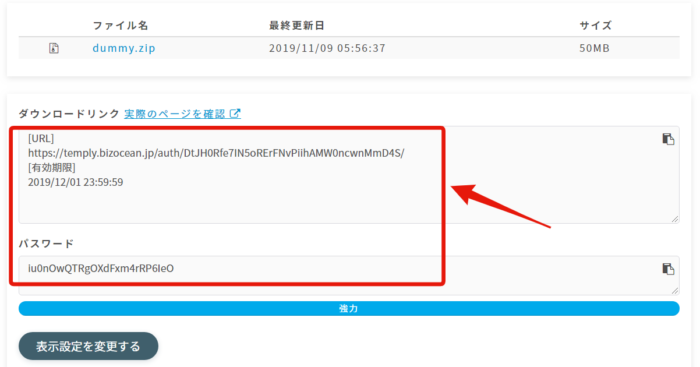
↓このコピーしたダウンロードURLをファイルを渡す相手にメールで伝えてダウンロードしてもらいましょう。
下にメールの文面の例を載せておきます。
○○○商事 ○○様
いつもお世話になっております。
データを送付いたします。
容量が大きいため、下記のURLからダウンロードしてください。
↓ダウンロードURL
[URL]
https://temply.bizocean.jp/auth/DtJH0Rfe7IN5oRErFNvPiihAMW0ncwnMmD4S/ ←ダウンロードURLを入れる
[有効期限]
2019/12/01 23:59:59 ←ダウンロード日時を入れる
[パスワード]
iu0nOwQTRgOXdFxm4rRP6IeO ←パスワードを入れる
よろしくお願いいたします。
○○株式会社 ○○
Templyのファイルの受け取り方3ステップ
【STEP1】URLにアクセス
↓まずメールで送られてきたダウンロードURLにアクセスします。URLにアクセスすると下記の画面がでてきます。
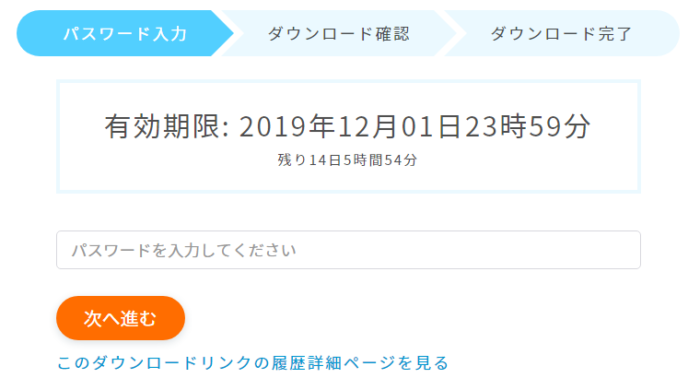
【STEP2】パスワードを入力
↓テキストボックスにパスワードを入力し「次へ進む」ボタンをクリックします。
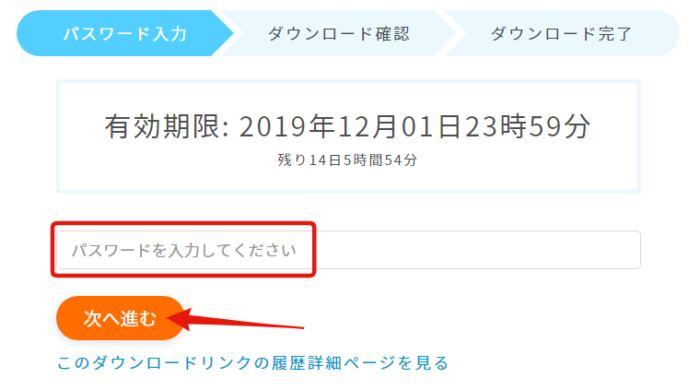
【STEP3】ファイルのダウンロード
↓「ダウンロード」ボタンをクリックするとダウンロードされます。
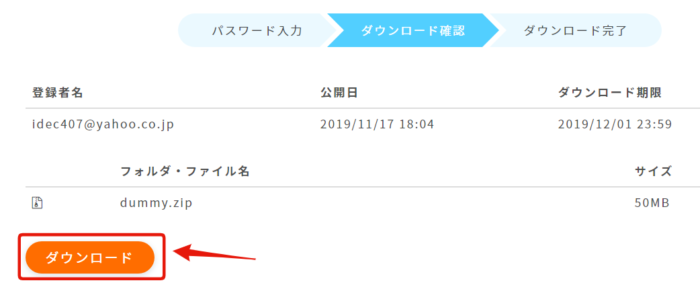
以上で、Templyで受信したファイルの受け取り方の説明を終わります。
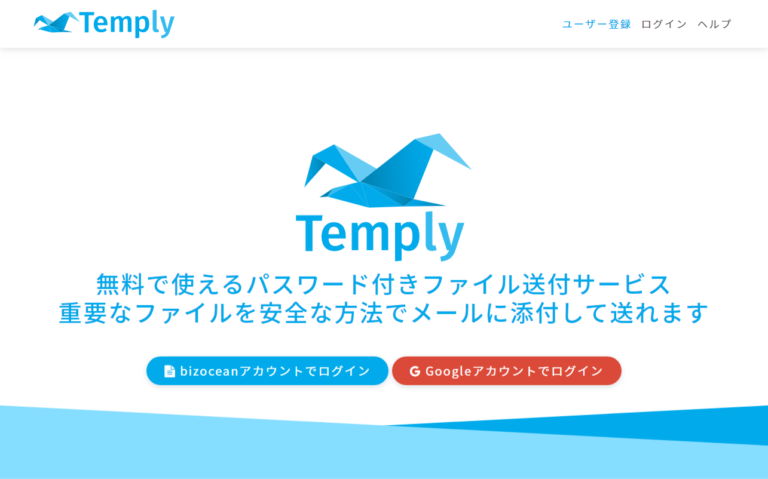
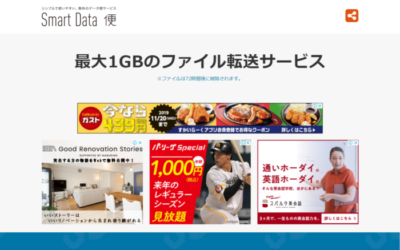

コメント