テキストボックスを角丸にしたい人。
「テキストボックスで角丸にしたい。スッキリさせたい。エクセル・ワード・パワポのテキストボックスを角を取りたい。」
といった疑問に答えます。
本記事の内容
・エクセルの場合
・ワードの場合
・パワポの場合
エクセルやワードやパワポで
四角いテキストボックスを作ってしまった時に、
「角を丸くできないかな?」
と思いませんか?
そこで、officeソフトを多用する私が
・テキストボックスを角丸にする手順
・エクセルの場合
・ワードの場合
・パワポの場合
のトピックでご紹介します。
テキストボックスを角丸にする手順
テキストボックスを角丸にする手順を
Excel・Word・PowerPointの順番で
解説していきます。
エクセルの場合

1.まず、角丸にしたいテキストボックスを選択した状態にします。
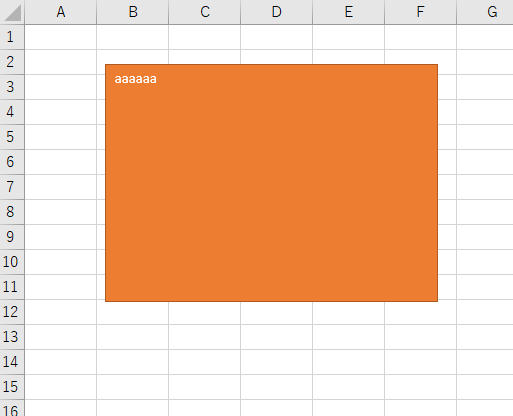
2.グローバルメニューの「図形の書式」のタブを開きます。
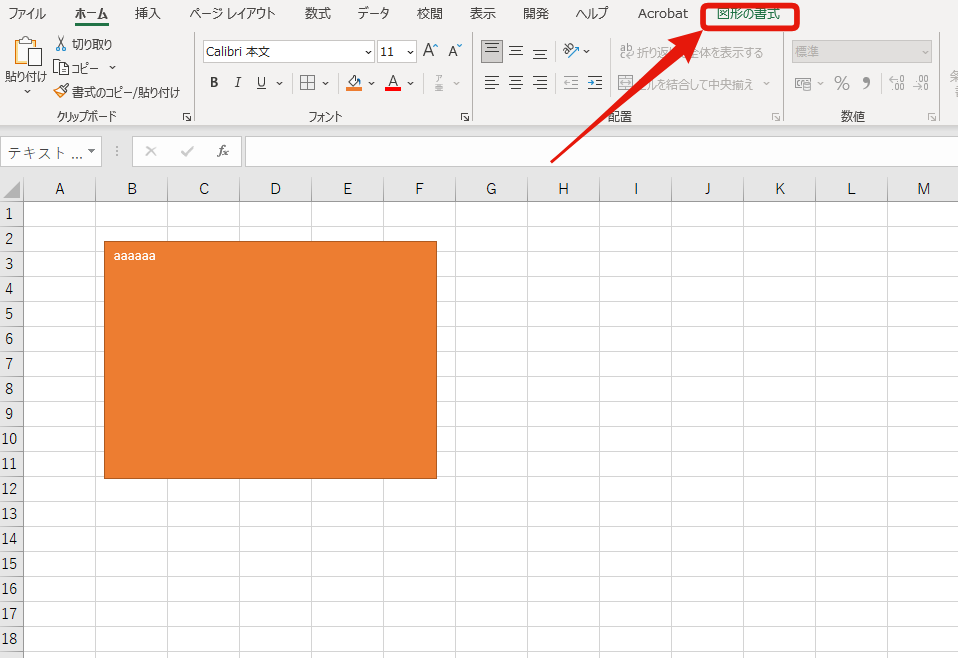
3.グローバルメニューに出てきた「図形の編集」のボタンを押し、「図形の変更」から左から2番目の角が丸い長方形を選びます。
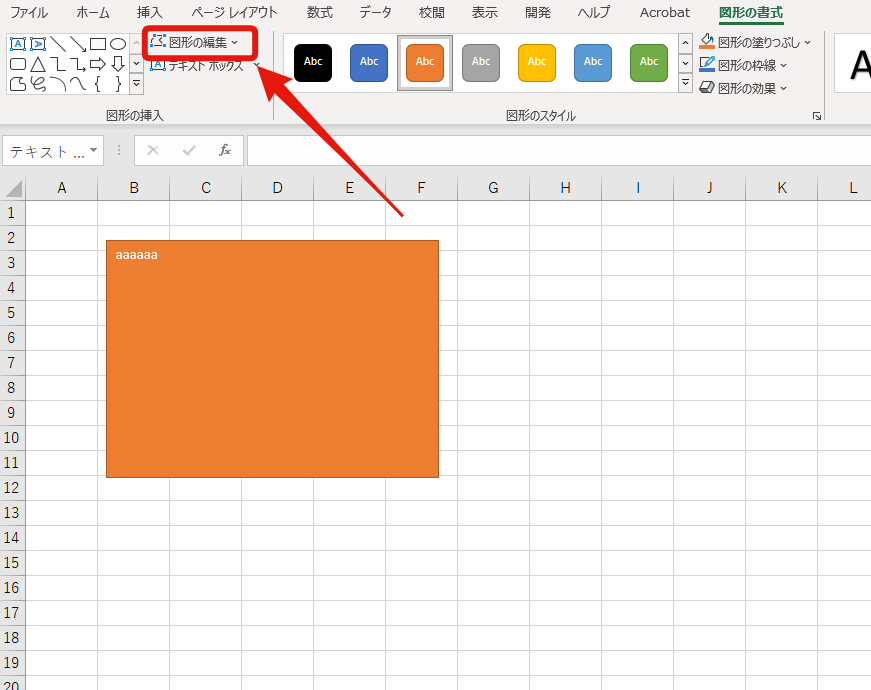
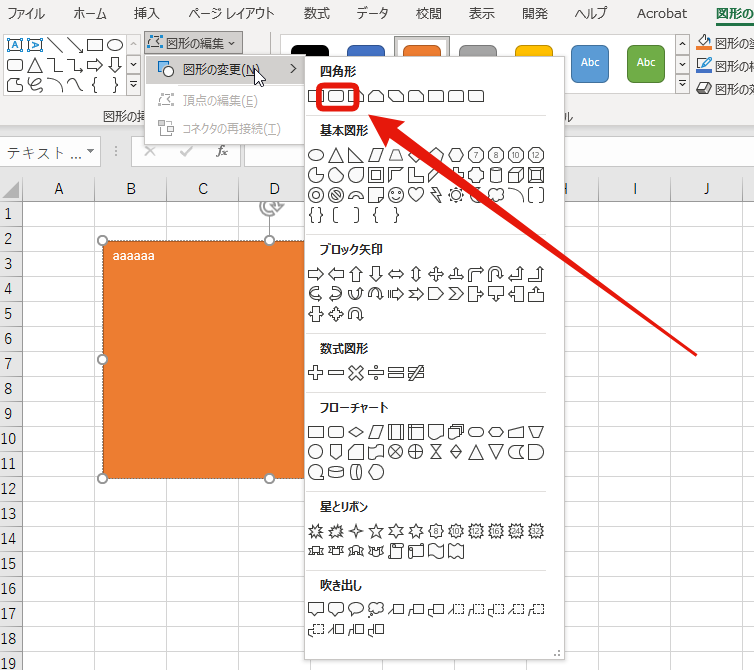
4.これで角丸のテキストボックスに変更できました。※オレンジ色の丸をつかんで左右にずらすと角の丸みの大きさを調整できます。
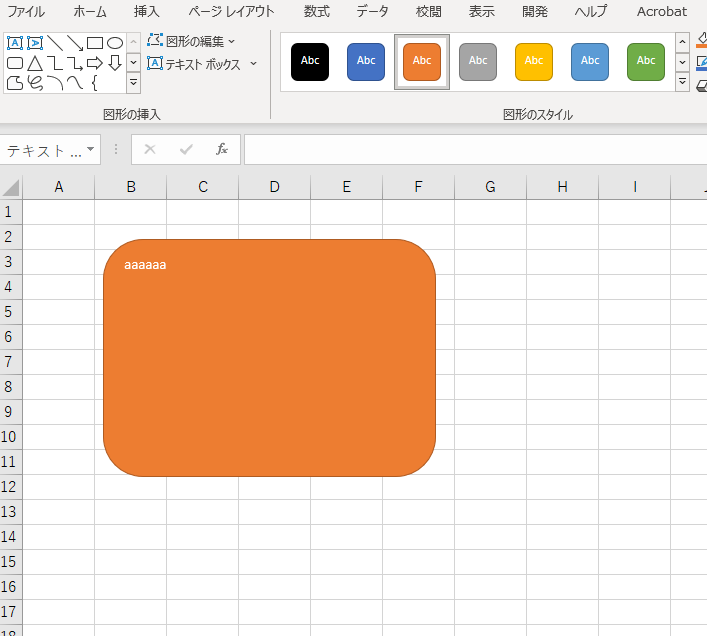
ワードの場合

1.まず、角丸にしたいテキストボックスを選択した状態にします。
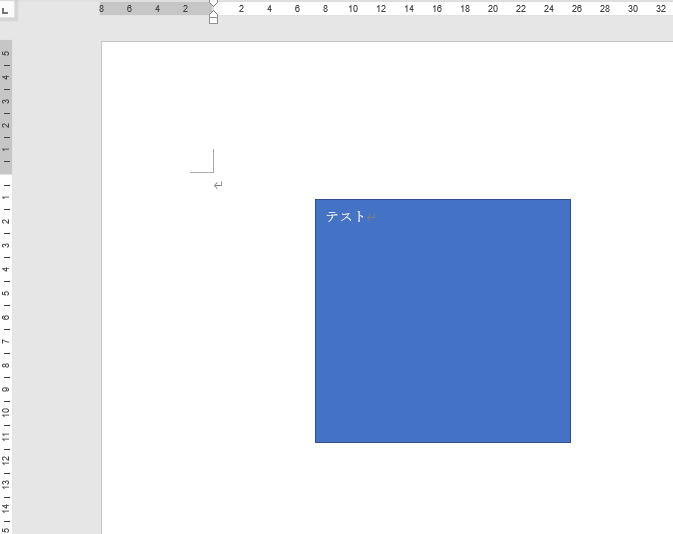
2.グローバルメニューの「図形の書式」のタブを開きます。
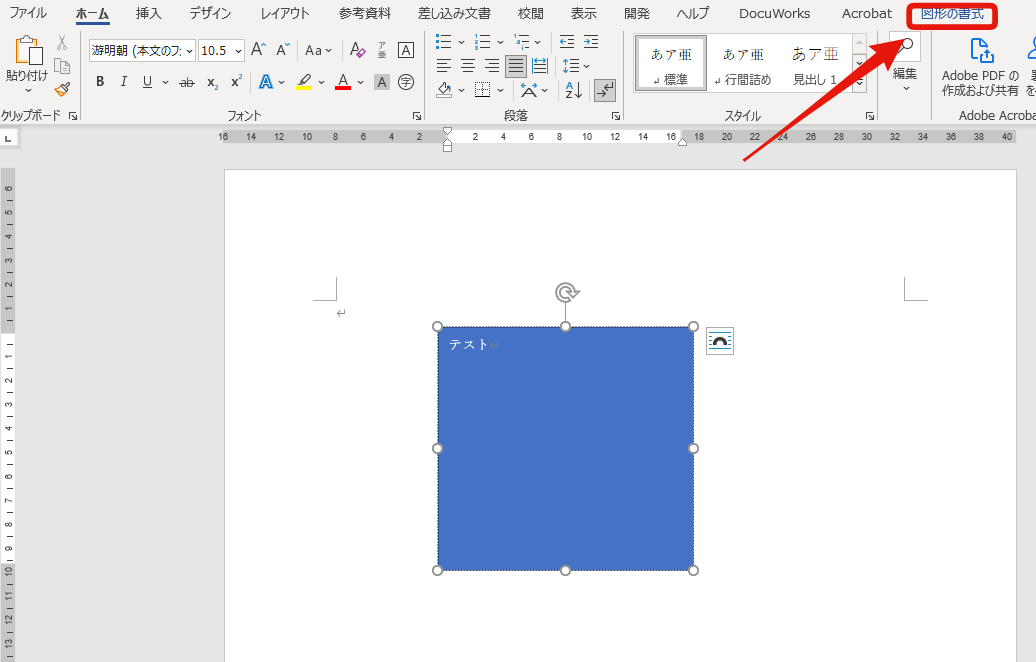
3.グローバルメニューに出てきた「図形の編集」のボタンを押し、「図形の変更」から左から2番目の角が丸い長方形を選びます。
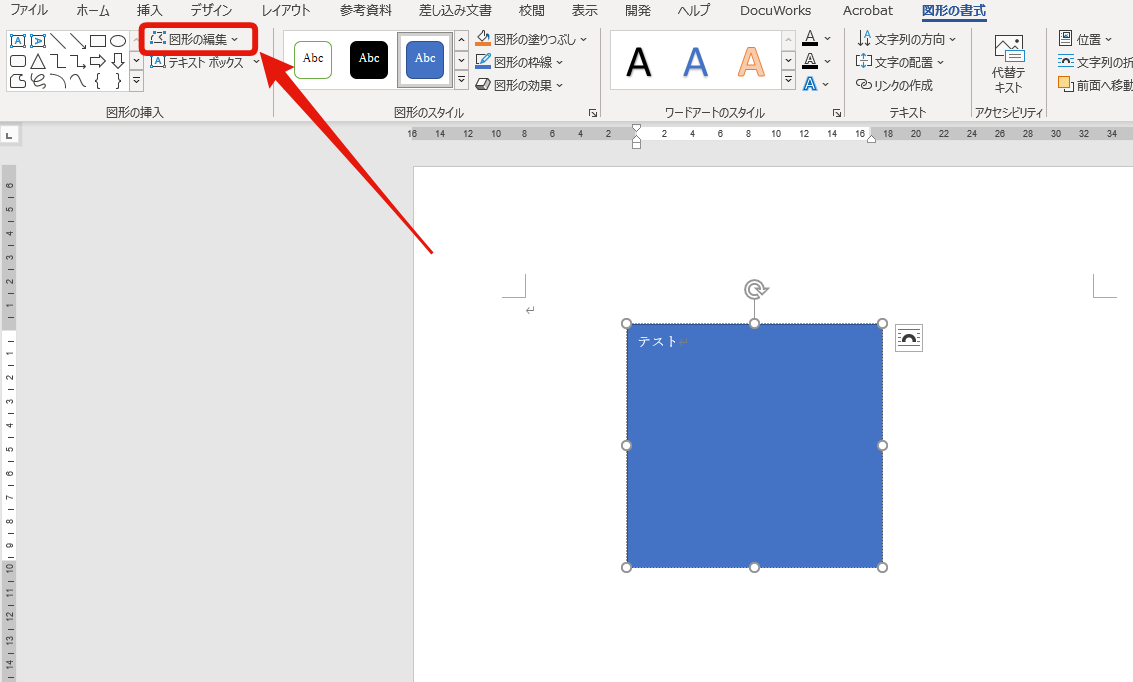
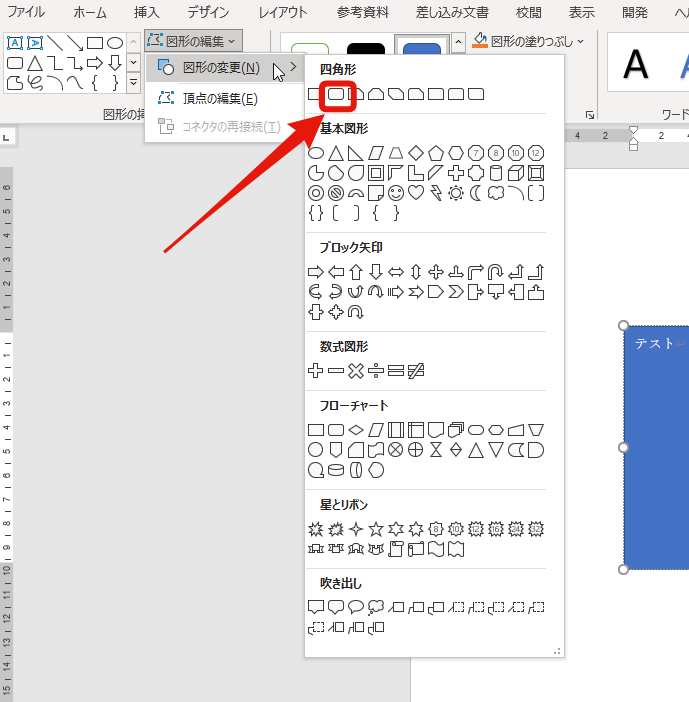
4.これで角丸のテキストボックスに変更できました。※オレンジ色の丸をつかんで左右にずらすと角の丸みの大きさを調整できます。
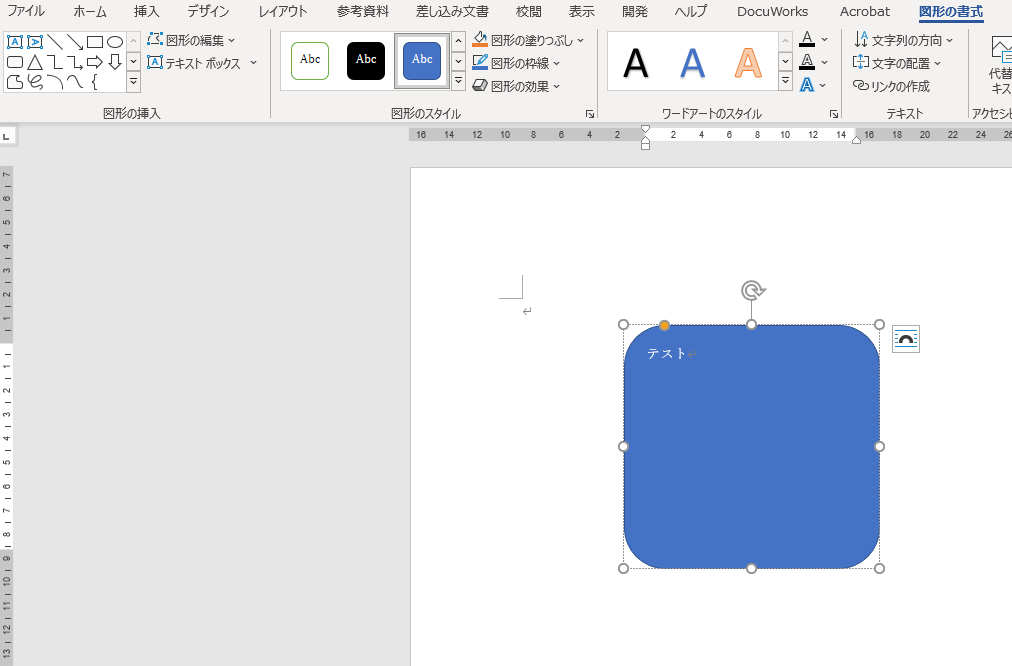
パワポの場合
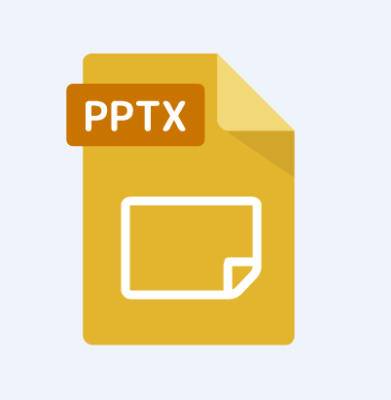
1.まず、角丸にしたいテキストボックスを選択した状態にします。
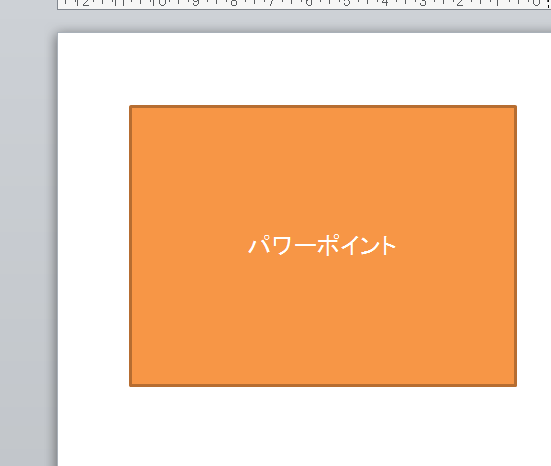
2.グローバルメニューの「描画ツール>書式」のタブを開きます。
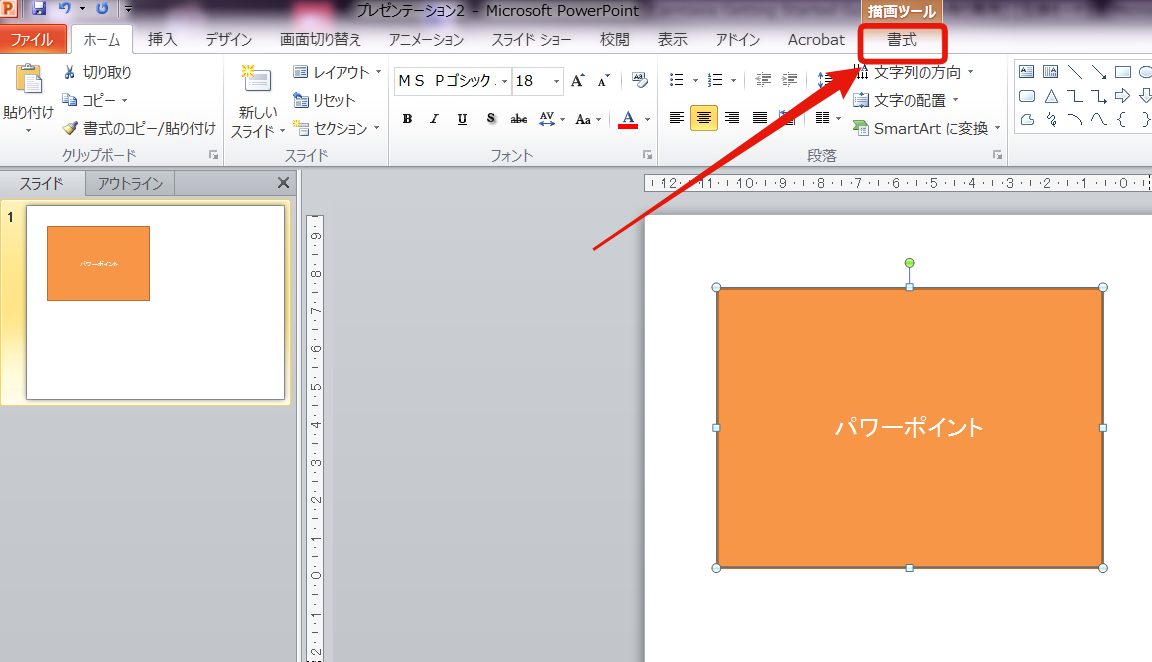
3.グローバルメニューに出てきた「図形の編集」のボタンを押し、「図形の変更」から左から2番目の角が丸い長方形を選びます。
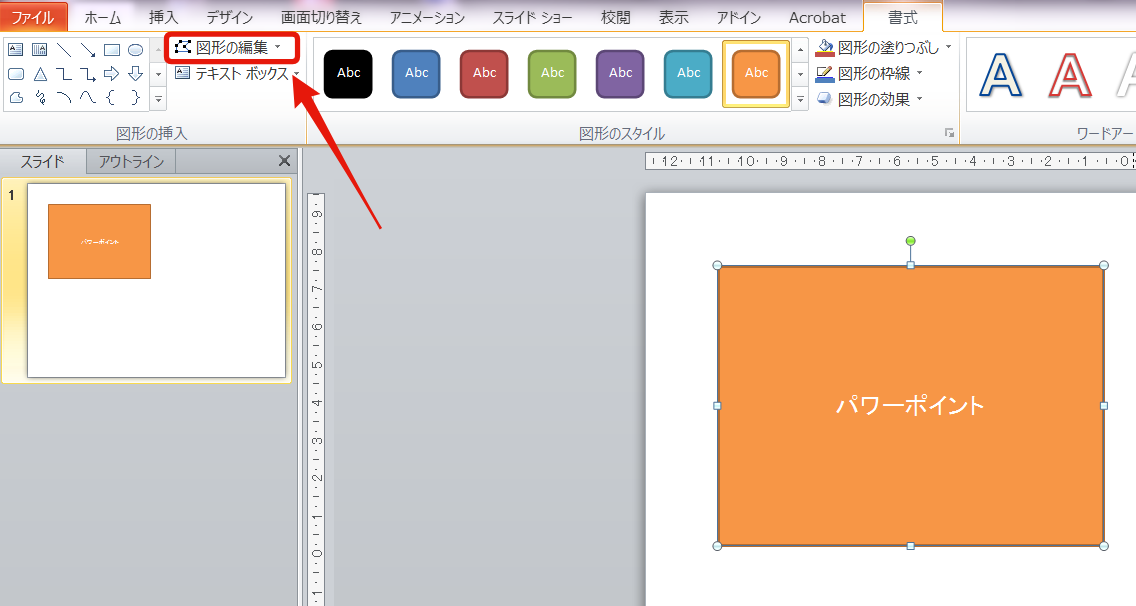
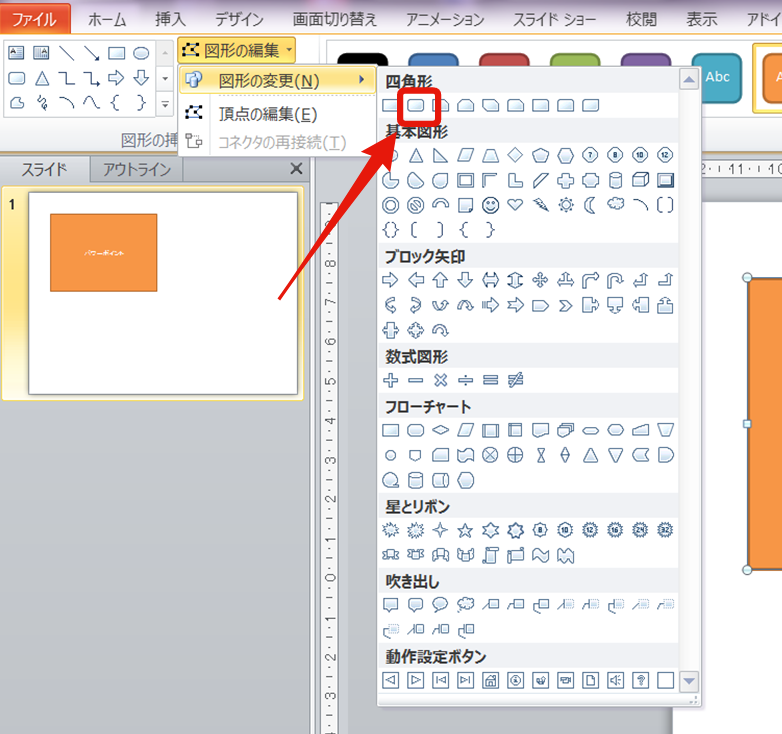
4.これで角丸のテキストボックスに変更できました。※オレンジ色の丸をつかんで左右にずらすと角の丸みの大きさを調整できます。
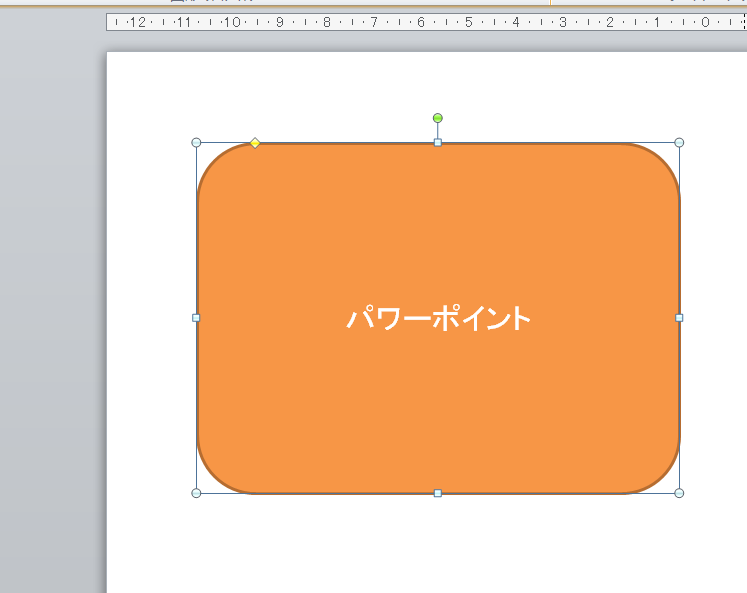
さいごに
この記事では
・テキストボックスを角丸にする手順
⇒(エクセル・ワード・パワポのテキストボックスの角丸方法の手順で解説)
をお伝えしました。
最後まで読んでいただいてありがとうございました。
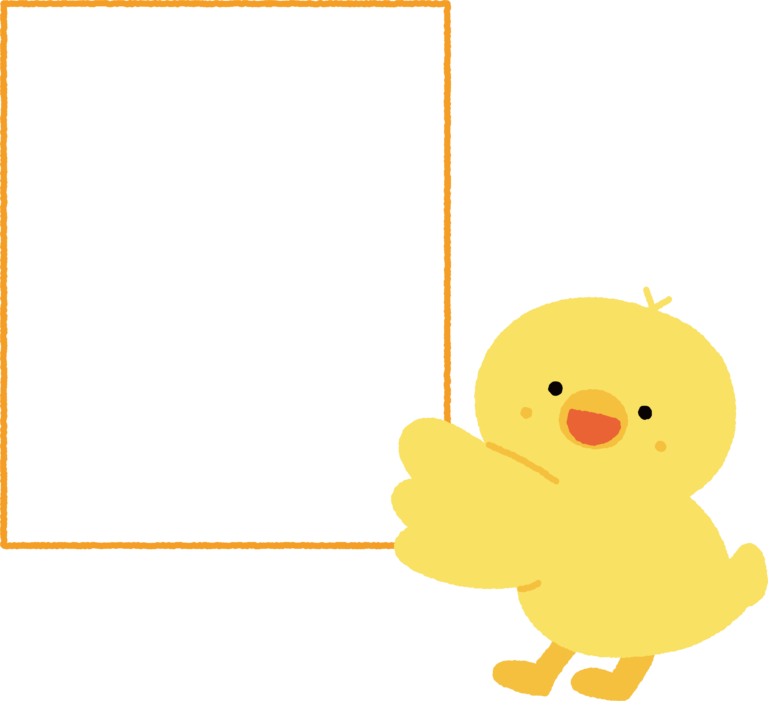


コメント