ファイル転送サービスの中で海外運営のサービス「Filemail」の使い方についてご紹介します。
Filemailは会員登録不要ながらも50GBもの5GBデータ転送をできるサービスです。
海外運営ながらも日本語対応しているのもあって簡単で使いやすいです。
でも、やはりFilemailを使うにも初めてだと使い方にとまどってしまいますよね…
そんな方のために図解で解説いたします。是非参考にしてくださいね。
ファイルを送る人の使い方3ステップ
【STEP1】サイトにアクセス
まずFilemailのサイトにアクセスします。
↓URLはコチラ
https://www.filemail.com/
↓ページが開いたら「Send as link」のタブをクリックします。※「Send as email」(Filemailのシステムから直接送信相手にメールを送る)はおすすめしません。メールが相手に届かなかったり、迷惑メールフォルダに入る可能性があります。
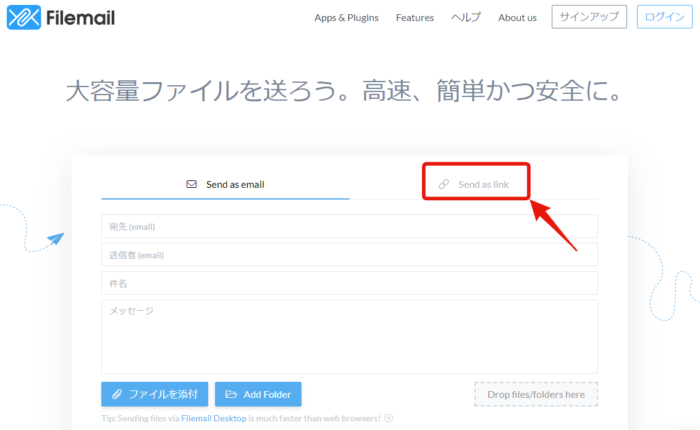
↓タブを開いたら「Messege to display on the download page」にデータをドラッグ&ドロップします。※ファイルの個数は制限がないです。フォルダごとまとめてアップロード出来る機能があるので、ファイルの個数が多い場合はフォルダごとアップロードすると便利です。
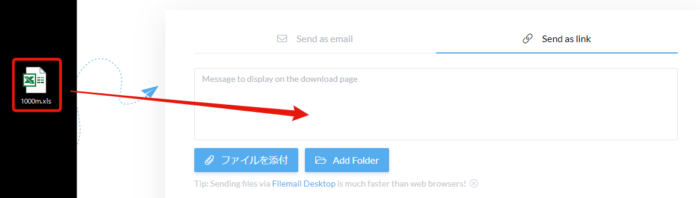
↓記入しなくてもいいですが「Messege to display on the download page」にメッセージを入れておくと受け取る側も安心します。
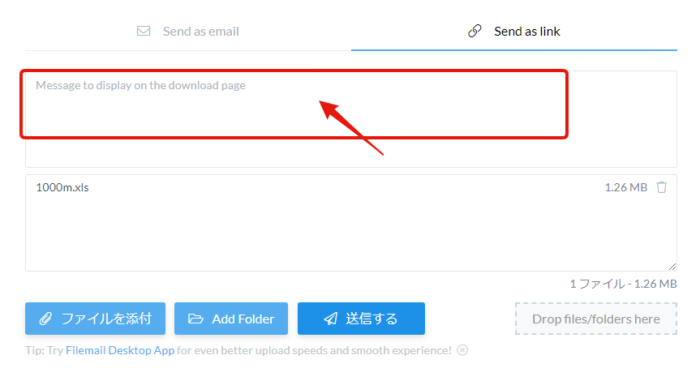
↓メッセージ例
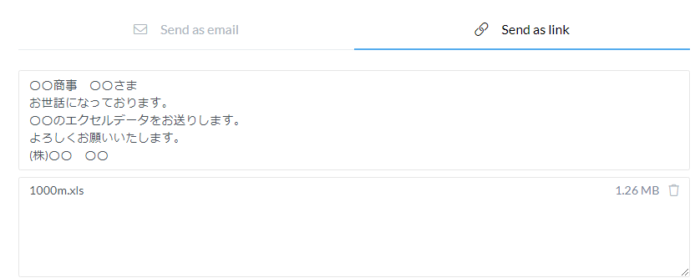
↓「送信する」のボタンをクリックします。
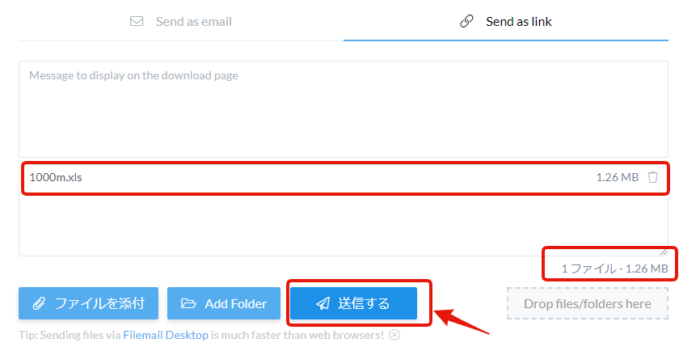
【STEP2】ファイルをアップロード
↓転送オプションのポップアップウィンドウが表示されます。
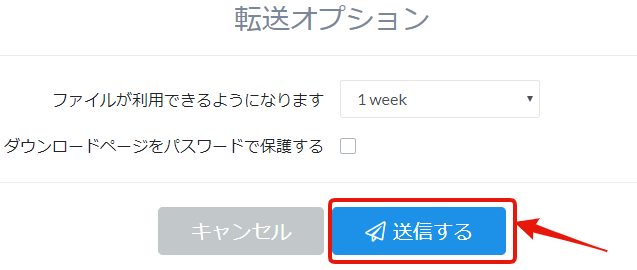
↓「ファイルがりようできるようになります」の右側のプルダウンメニューを開くと「1日、1week(1週間)、1月、1年、Forever」を期間の長さが選びます。

↓【有料会員のみ】セキュリティ強化をしたい場合は「ダウンロードページをパスワードで保護する」の左側のチェックボックスをクリックしてチェックを入れますが、有料会員限定の機能なので割愛します。
![]()
↓チェックボックスにチェックを入れる有料会員限定というメッセージが表示されます。

↓転送オプションを設定したら「送信ボタン」を押します。
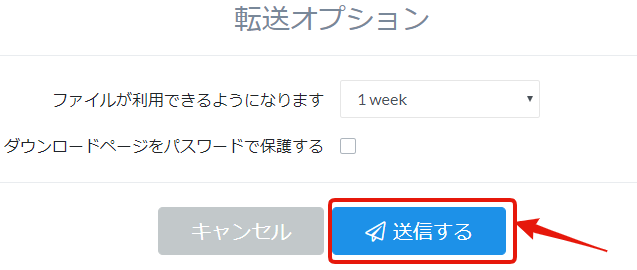
↓同じIPから1日2回までしか送信できないので3回目以降は下記のエラーが表示されます。
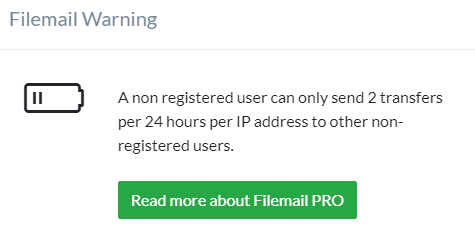
(和訳)
Filemail警告
登録していないユーザーは他の非会員ユーザー宛にIPアドレスごとに24時間で2回まで転送できます。
「Filemail PROの詳細を読む」
【STEP3】ダウンロードURLの取得
↓「送信ボタン」をクリック後、プログレスバーがでてアップロードの進捗状況を表示されます。

↓アップロード完了すると下記の「File transferred!」のポップアップウィンドウがでるので、「Copy to clipboard」のボタンをクリックしダウンロードURLをコピーしてください。

このコピーしたダウンロードURLをファイルを渡す相手にメールで伝えてダウンロードしてもらいましょう。
ダウンロードURLの下にダウンロードの有効期限の日時を書いてあげると親切ですよ^^
下にメールの文面の例を載せておきます。
○○○商事 ○○様
いつもお世話になっております。
データを送付いたします。
容量が大きいため、下記のURLからダウンロードしてください。
↓ダウンロードURL
https://fil.email/EwcCUJg1 ←ダウンロードURLを入れる
ダウンロード期限:1週間 ←有効期限を入れる
よろしくお願いいたします。
○○株式会社 ○○
ファイルを受け取る人の使い方2ステップ
【STEP1】URLにアクセス
↓まずメールで送られてきたダウンロードURLにアクセスします。
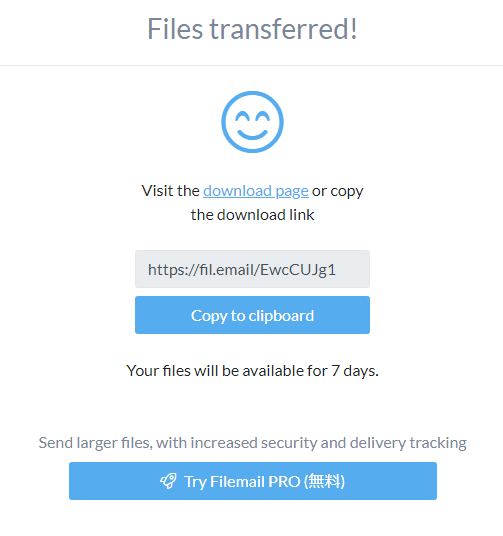
【STEP2】ファイルのダウンロード
↓「Download file」又は下のファイル名をクリックするとデータがダウンロードされます。
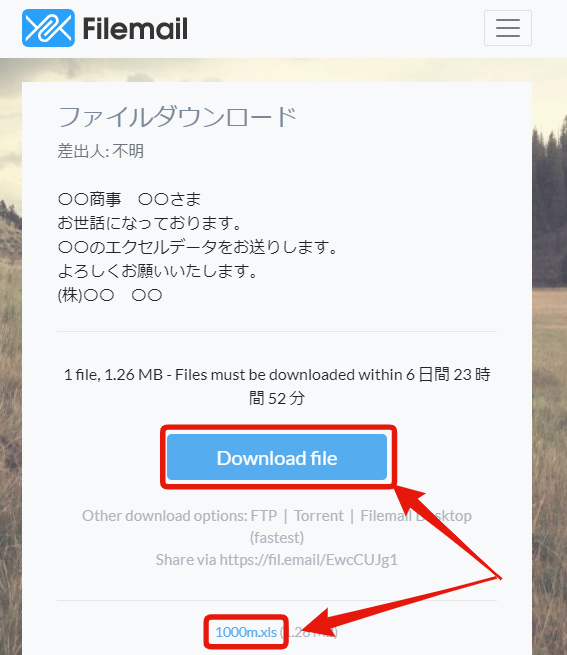
以上で、Filemailで受信したファイルの受け取り方の説明を終わります。
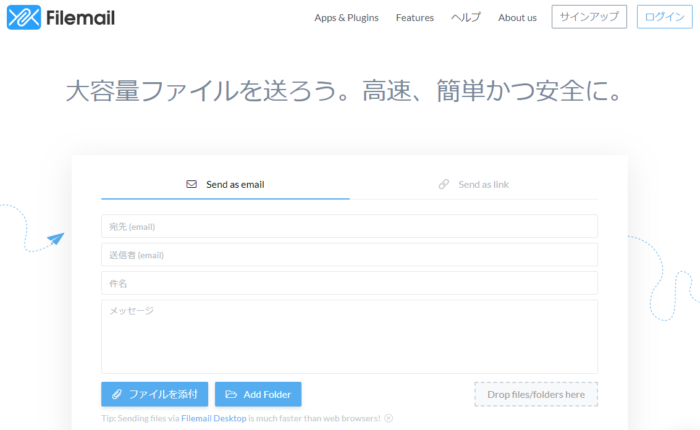
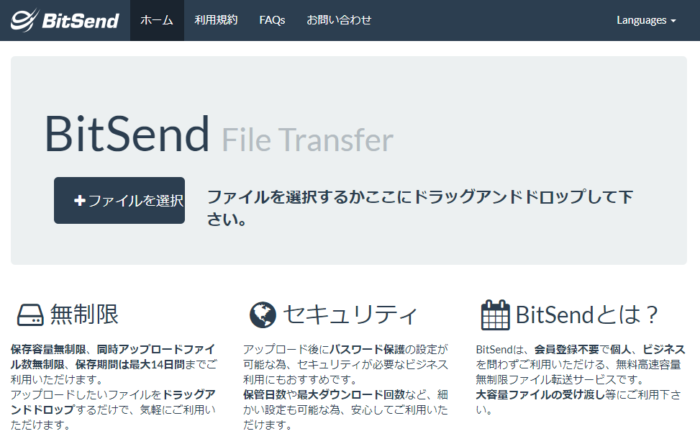
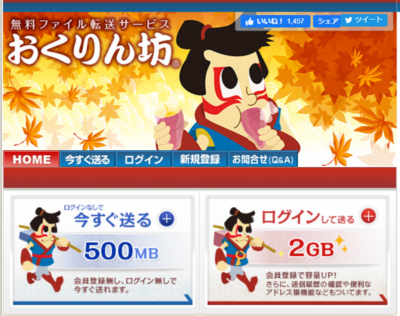
コメント