写真をクラウドストレージにバックアップするGoogleフォト。便利な反面、プライバシーが心配だと感じている方も多いのではないでしょうか?実は、Googleフォトがプライバシーに関する懸念を引き起こす理由があるのをご存知ですか?
そこで、本記事ではGoogleフォトが怖いと感じる理由と、その解消法を徹底解説します!
Googleフォトを安心して利用するために知っておきたいポイントをご紹介します。
Googleフォトが怖いと感じる3つの理由について
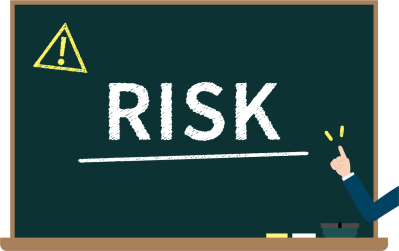 Googleフォトは、無料で写真や動画をクラウドストレージにバックアップできる便利なサービスです。しかし、利用者が気を付けなければならない問題点やリスクがいくつかあります。
Googleフォトは、無料で写真や動画をクラウドストレージにバックアップできる便利なサービスです。しかし、利用者が気を付けなければならない問題点やリスクがいくつかあります。
Googleフォトの問題点とリスクについて
Googleフォトの問題点として、写真や動画がオンライン上にアップロードされるため、ハッキングやデータ漏えいのリスクがある点が挙げられます。
また、GoogleフォトはGoogleアカウントと連携しているため、アカウントに不正ログインされると写真や動画が盗まれる可能性があります。
Googleフォトが怖いと思う3つの理由
Googleフォトが怖がられている理由が大きく分類すると以下の3つあります。
Googleフォトの写真が他の端末で見れてしまう
Googleは、利用者の写真や動画をブラウザ上や他のタブレット端末やスマートフォンで見れてしまいます。それはGoogleのアカウントでサインインしてしまうと他の端末にも自分の写真や動画が一律で共有されてしまうからです。
自分のスマホから共有したくない写真や画像がある場合は他の端末やPCで自信のGoogleアカウントログインをしないようにしましょう。
Googleフォトで位置情報が他の人にわかる
Googleフォトでは、写真や動画を共有することができます。その時に画像や動画にはGeotag(ジオタグ)という位置情報をファイル内に保持しています。それを自動的にマップ上に表示する事ができます。
知り合い同志で共有して位置情報も共有しても問題ない場合は良いですが、不特定多数やそこまで親しい間柄でなく自分の位置を知られたくない場合にはGeotag(ジオタグ)の位置情報を取り除く事や共有するのをやめることを検討する必要があります。
Googleフォトの画像認識技術について
Googleフォトは、画像認識技術を使用して、写真や動画の中の被写体を認識することができます。利用者としては顔を認識して写真を自動的にグループ化してくれるので便利ですが、この顔認識を良く思わなく「怖い」と感じる人が一定数いることは確かです。
そんな方は顔認識機能を設定で効かなくする事も可能です。
Googleフォトのプライバシーを守る方法
 Googleフォトは便利な機能が多いですが、プライバシーを守るために注意が必要です。ここでは、Googleフォトのプライバシーを守る方法について説明します。
Googleフォトは便利な機能が多いですが、プライバシーを守るために注意が必要です。ここでは、Googleフォトのプライバシーを守る方法について説明します。
Googleフォトのプライバシー設定の確認方法
Googleフォトのプライバシー設定を確認する方法は、以下の通りです。
Googleフォトの設定画面の使い方
- Googleフォトにログインします。
- 右上のアイコンをクリックし、ドロップダウンメニューから「設定」を選択します。
- 「プライバシーとセキュリティ」を選択し、設定を確認します。
2. Googleアカウントのプライバシー設定の確認方法
Googleアカウントのプライバシー設定を確認する方法は、以下の通りです。
- Googleアカウントにログインします。
- 左上のメニューバーから「セキュリティ」を選択します。
- 「アクティビティ コントロール」を選択し、設定を確認します。
Googleフォトのプライバシーを守るためのベストプラクティス
Googleフォトのプライバシーを守るために、以下のベストプラクティスを実践しましょう。
1. 画像やアルバムの共有設定の注意点
Googleフォトでは、画像やアルバムを共有することができます。しかし、共有設定を間違えるとプライバシーが漏れることがあります。以下に注意点を示します。
- 共有する相手を確認する
- 共有する範囲を選択する
- 共有期間を設定する
2. パスワードや二段階認証の設定方法
Googleフォトにログインする際に、パスワードや二段階認証を設定することで、アカウントのセキュリティを強化することができます。以下に設定方法を示します。
-
- パスワードの設定方法
- Googleアカウントにログインします。
- 左上のメニューバーから「セキュリティ」を選択します。
- 「パスワードを変更」を選択し、パスワードを変更します。
- パスワードの設定方法
二段階認証の設定方法Googleアカウントにログインします。 左上のメニューバーから「セキュリティ」を選択します。 「2段階認証を設定」を選択します。 ステップバイステップで指示に従って2段階認証を設定します。
Googleフォトの利用を一時停止する方法
必要があれば、Googleフォトの利用を一時停止することができます。以下に停止方法を示します。
Googleフォトにログインします。 右上のアイコンをクリックし、ドロップダウンメニューから「設定」を選択します。 「Googleフォトを一時停止」を選択し、停止を実行します。
以上の方法を実践することで、Googleフォトのプライバシーを守ることができます。注意点を把握し、適切な設定を行い、セキュリティを強化することが大切です。
Googleフォト以外の写真ストレージサービスの比較
 Googleフォトは便利な機能が多いですが、他の写真ストレージサービスもあります。ここでは、Googleフォト以外の代表的な写真ストレージサービスについて、特徴とメリット・デメリットを比較し、選び方について説明します。
Googleフォトは便利な機能が多いですが、他の写真ストレージサービスもあります。ここでは、Googleフォト以外の代表的な写真ストレージサービスについて、特徴とメリット・デメリットを比較し、選び方について説明します。
Googleフォト以外の写真ストレージサービスの特徴とメリット・デメリット
iCloudフォトの特徴
- 特徴: Appleのサービスで、iOSやmacOSとの親和性が高い。ストレージ容量は5GBから始まり、追加での購入が可能。
- メリット: iCloudフォトを使うことで、iPhoneやMacで撮影した写真を自動的にiCloudにバックアップすることができる。また、ファイル形式を問わずに写真・動画を保存することができる。
- デメリット: ストレージ容量が5GBと少なめで、追加の購入が必要になる場合がある。また、Androidなどの非Apple製品との親和性が低い。
Amazonフォトの特徴
- 特徴: Amazonのサービスで、Prime会員には写真無制限のストレージが提供される。また、写真以外にも動画の保存が可能。
- メリット: Prime会員には追加料金不要で写真を無制限に保存できる。また、動画の保存にも対応している。
- デメリット: Prime会員以外はストレージ容量が5GBに制限される。また、写真の同期には不具合が生じることがある。
OneDriveの特徴
- 特徴: Microsoftのサービスで、Office 365の契約者には1TBのストレージが提供される。ストレージ容量は5GBから始まり、追加での購入が可能。
- メリット: Office 365の契約者には1TBのストレージが提供されるため、写真を大量に保存する場合には便利。また、Windows PCやスマホ・タブレットなど、さまざまなデバイスでの利用に対応している。
- デメリット: Office 365の契約者以外はストレージ容量が5GBに制限される。また、写真の同期に不具合が生じることがある。
Googleフォト以外の写真ストレージサービスの選び方
他の写真ストレージサービスを選ぶ際にはじめに、自分が使用するデバイスやサービスに親和性が高いかどうかを確認することが大切です。例えば、Apple製品を使用している場合にはiCloudフォトが便利でしょう。
また、ストレージ容量や料金プランについても比較する必要があります。ストレージ容量が少ない場合は、写真を保存し続けることができなくなってしまうことがあるため、自分が必要とする容量に合わせて選ぶようにしましょう。
さらに、各サービスが提供する機能についても比較することが重要です。例えば、AmazonフォトはPrime会員には写真無制限のストレージが提供されるため、写真をたくさん保存したい場合には魅力的です。
最後に、セキュリティやプライバシーについても確認しておくことが大切です。写真は個人情報を含んでいることがあるため、しっかりと保護されているかどうかを確認するようにしましょう。
以上のポイントを踏まえて、自分に合った写真ストレージサービスを選ぶことが大切です。
Googleフォトの代替としてのローカルストレージとバックアップ方法
Googleフォトが有料化されることにより、ローカルストレージやバックアップ方法を検討する人が増えるかもしれません。ここでは、ローカルストレージとバックアップ方法について解説します。
ローカルストレージとは
ローカルストレージとは、自分が所有する端末(スマートフォンやパソコンなど)の中にある保存領域のことです。Googleフォトのようなクラウドストレージと違い、インターネットに接続していない状態でも利用できる点がメリットです。
ローカルストレージのメリットとデメリット
メリットとしては、インターネット接続がなくても利用できるため、オフラインでも閲覧が可能です。また、Googleフォトのようにストレージ容量の上限がなく、追加料金が必要ないため、コストパフォーマンスが高い点が挙げられます。
一方、ローカルストレージにはデメリットもあります。例えば、端末の故障や紛失などにより、保存していた写真が失われる可能性があることが挙げられます。
ローカルストレージに写真を保存する方法
ローカルストレージに写真を保存する方法には、スマートフォンでの保存方法とパソコンでの保存方法があります。
スマートフォンでの保存方法
スマートフォンでの保存方法としては、GoogleフォトやiCloudフォトなどの写真ストレージサービスから直接端末内に保存する方法があります。また、スマートフォンに搭載されたカメラロールに直接保存する方法もあります。
パソコンでの保存方法
パソコンでの保存方法としては、スマートフォンの写真をパソコンに転送する方法があります。転送する方法には、USBケーブルを使って直接接続する方法や、Wi-Fi経由で転送する方法があります。
バックアップ方法について
ローカルストレージに保存した写真をバックアップすることは、データの保全にとって非常に重要です。ここでは、バックアップ方法について説明します。
クラウドストレージとの連携方法
ローカルストレージに保存した写真を、クラウドストレージと連携させることで、バックアップを取ることができます。例えば、GoogleフォトやAmazon Photosなどのクラウドストレージサービスを利用することで、写真を自動的に同期させることができます。また、手動で写真をアップロードすることも可能です。
外付けHDDやUSBメモリでのバックアップ方法 ローカルストレージに保存した写真を外付けHDDやUSBメモリにバックアップすることもできます。これにより、万が一端末が故障しても、写真を保全することができます。バックアップの方法には、手動でコピーする方法や、バックアップソフトを利用する方法があります。バックアップソフトを利用することで、自動的にバックアップを取ることができます。
また、複数のバックアップ先を用意することも推奨されます。例えば、外付けHDDに加えて、クラウドストレージにもバックアップを取ることで、より安全なデータ保護を実現することができます。
以上が、Googleフォトの代替としてのローカルストレージとバックアップ方法についての解説でした。自分に合った方法を選択し、大切な写真を守っていきましょう。
まとめ
Googleフォトの有料化に伴い、写真の保存先をローカルストレージに変更する人が増えるかもしれません。ローカルストレージは、自分が所有する端末にある保存領域のことで、インターネットに接続していなくても利用できるため、オフラインでも閲覧が可能です。しかし、端末の故障や紛失などにより、保存していた写真が失われる可能性がある点には注意が必要です。
写真をローカルストレージに保存する方法には、スマートフォンやパソコンを使って転送する方法があります。また、バックアップ方法としては、クラウドストレージとの連携や外付けHDDやUSBメモリでのバックアップがあります。クラウドストレージとの連携をする場合は、GoogleフォトやAmazonフォトなどのサービスを使うことができます。
一方で、外付けHDDやUSBメモリでのバックアップ方法もあります。この場合は、写真を保存したい端末に直接接続し、手動でバックアップする必要があります。ただし、外付けHDDやUSBメモリは故障する可能性があるため、定期的にデータのバックアップを取ることが重要です。
最近は、多くの人がクラウドストレージを利用しているため、ローカルストレージに写真を保存することに慣れていない人もいるかもしれません。しかし、クラウドストレージに保存している写真だけに頼るのではなく、ローカルストレージにもバックアップを取っておくことで、より安心して写真を保管することができます。
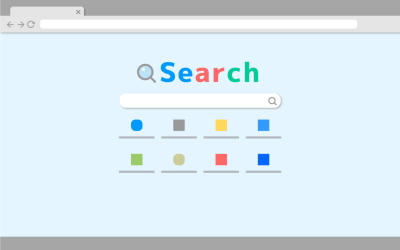
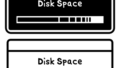

コメント