私のおススメするファイル転送サービスのfirestrage(ファイヤーストレージ)の使い方をご紹介します。
初めてfirestrageを使う方はやり方にとまどってしまいますよね…
そんな方のために図解で解説いたします。是非参考にしてくださいね。
ファイアストレージでのファイルの送り方
【STEP1】サイトにアクセス
まずファイヤーストレージのサイトにアクセスします。
↓URLはコチラ
http://firestorage.jp/
↓ページが開いたら「ファイルをここでアップロード」のチェックボックスをクリック!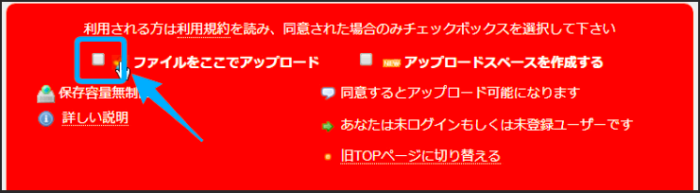
↓チェックボックスをクリックすると保存期間のプルダウンメニューが現れるのでそのプルダウンメニューをクリック!※デフォルトの初期値は保存期間3日間です。

【STEP2】ファイルをアップロード
↓プルダウンメニューを開くと「7日間、3日間、2日間、24時間、12時間、6時間、3時間、1時間、特に指定しない」の保存期間の長さが選べます。任意で選んでください。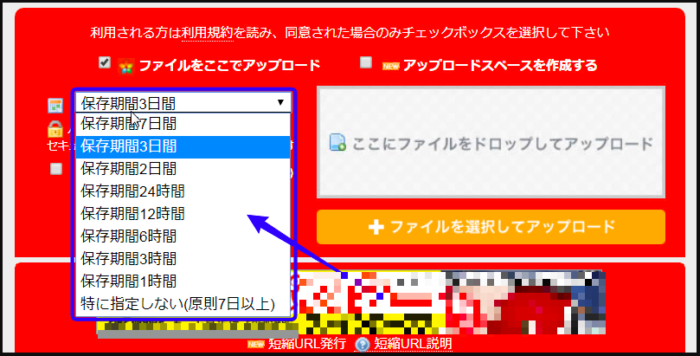
↓保存期間の下にパスワードを設定する項目があります。未設定でもOKです。設定する場合はこちらに任意のパスワードを英数字で入力してください。
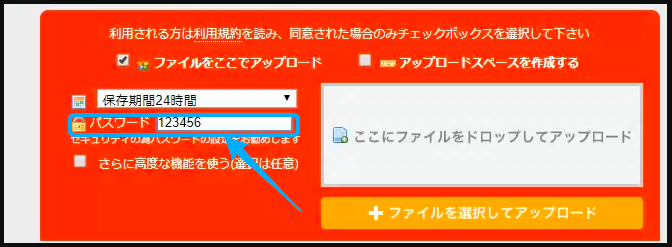
↓保存期間を選びパスワード(設定しなくてもOK)を入力したら、アップロードするファイルを下の図の部分にドラッグ&ドロップしましょう。
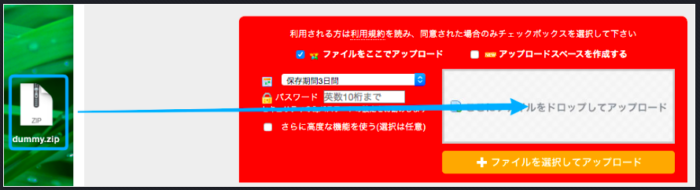
↓ドラッグ&ドロップした瞬間にアップロードが開始されます。読み込みの進捗を表すプログレスバーとパーセントの数字が下に表示されます。
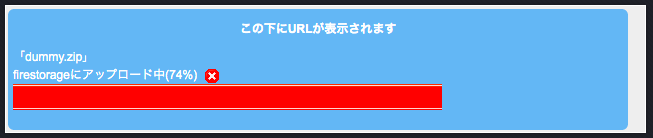
【STEP3】ダウンロードURLの取得
↓完了するとダウンロードURLが表示されます。上段に長いダウンロードURLと下段に短縮URLが表示されるのですが、下段のダウンロード短縮URLを使用することをおすすめします。※
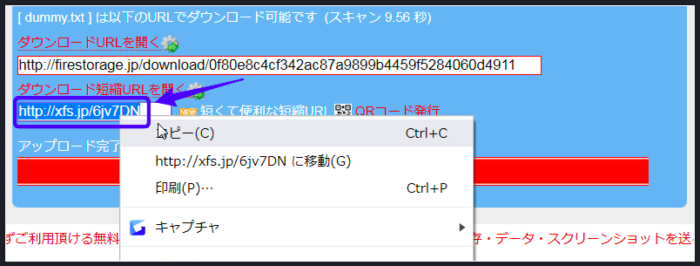
※長いURLの場合、メールの受信ソフトによってURLの途中に改行が入り、正常なURLと認識できずに、ファイルをダウンロードできなくなります。
このコピーしたダウンロード短縮URLをファイルを渡す相手にメールで伝えてダウンロードしてもらいましょう。
ファイアストレージでのファイルの受け取り方
【STEP1】URLにアクセス
↓まずメールで送られてきたURLにアクセスします。
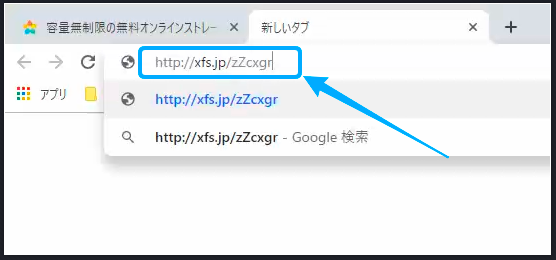
↓URLにアクセスすると下記の「http://firestorage.jp/download/~」のURLが表示されるのでそのURLをクリックします。
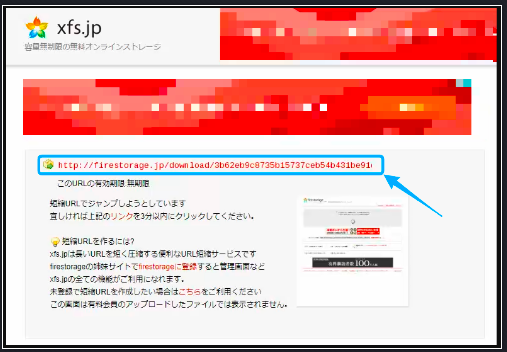
↓クリック後、下記のページが開くので「ダウンロードページを開く」のボタンをクリックします。
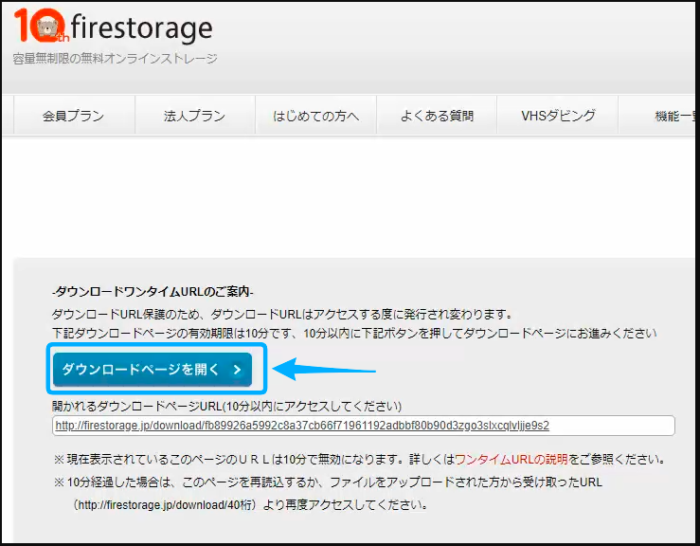
【STEP2】パスワード記入
↓送信した方がパスワードを設定している場合は、下記のパスワード記入するフォームが表示されるので、パスワードの欄に送信者から聞いた半角英数字(10文字以内)のパスワードを入力し、送信ボタンを押します。

↓送信ボタンをおすと、下記のように読み込み中の表示が現れるので、数秒まつと次の画面に遷移します。
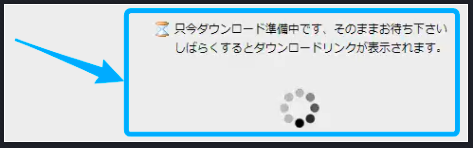
【STEP3】ファイルのダウンロード
↓読み込み中の表示が終わると、下記のファイル名が書かれた画面が表示されるので、ダウンロードのボタンをクリックするとダウンロードが始まります。
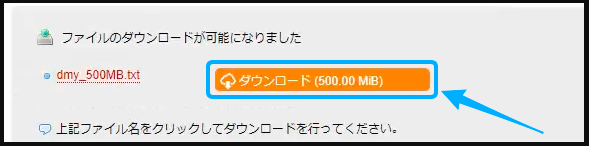
以上で、ファイヤーストレージで送信されたファイルの受け取り方の説明を終わります。



コメント