Kindle読み上げがiPhoneで出来るか知りたい人。
「kindleを読み上げをiPhoneで出来るの?どうすれば読み上げてくれるの?kindleを読み上げを使用上の注意点などある?」
といった疑問に答えます。
本記事の内容
・Kindle読み上げをiPhoneでする具体的な方法とは?
・Kindle読み上げをiPhoneでする使用上の注意点など
Kindle Unlimited読み放題のサービスで
電子書籍をiPhoneで読んでいるけど
本が多すぎて読み切れないですよね…
Kindle fireタブレット端末だと読み上げがあるって聞いた時に、
「Kindle読み上げをiPhoneでしてくれないかな?」
と思いませんか?
そこで、日ごろからiPhoneをフル活用する私が
・Kindle読み上げはiPhoneでも出来るウラ技なやり方とは?
・Kindle読み上げをiPhoneでする具体的な方法とは?
・Kindle読み上げをiPhoneでする使用上の注意点など
のトピックでご紹介します。
Kindle読み上げはiPhoneでも出来るウラ技なやり方とは?
 kindle本の読み上げ機能があると便利と思いませんか?
kindle本の読み上げ機能があると便利と思いませんか?
実はiPhoneのKindleアプリには読み上げ機能がないですが、
アクセシビリティツールの読み上げ機能と
合わせ技でKindle本を機械が読み上げてくれます。
また、
・読む音量
・読む速度
など自在に変えられるので
イヤホンで聴く場合でも、置いてスピーカーで聴く場合でも大丈夫!
Kindle本を見て流し読みしながら倍速で聴くことも可能です。
しかしながら、機械読みなので、
漢字の読み方がおかしかったり
イントネーションが変だったりします。
聴いて意味が分からない事はないので、
手軽にオーディオブックしたいならこの方法を試してみてくださいね!
もし、しっかりとした漢字の読みや
日本語のイントネーションで読んでもらいたい場合は
Amazonのオーディブルの購入を検討しましょう。
人間のナレーターが
ちゃんと聞き取りやすく読んでくれた書籍の
オーディオブックを買えます。
また、Amazonの純正のタブレット端末の
Kindle fireならば、
Kindleのアプリ自体に読み上げ機能がついています。
Kindle fireをお持ちならチェックしてみてくださいね!
Kindle読み上げをiPhoneでする具体的な方法とは?
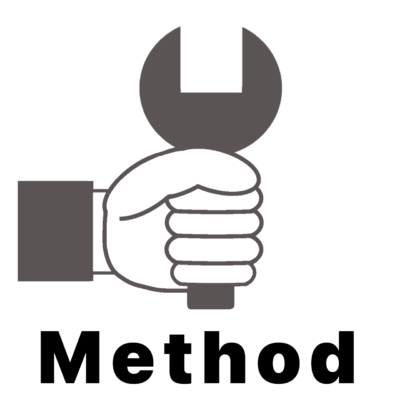 iPhoneでKindle読み上げ機能を使うには
iPhoneでKindle読み上げ機能を使うには
Kindleアプリが必要です。
他には、 iPhoneのデフォルトで入っている
「設定アプリ」の中にある読み上げ機能を使えばできます。
1.はじめにKindleアプリを開きます。
2.読みたいKindle本のページを開いておきます。
3.ホーム画面に戻り、設定アプリを開きます。
4.設定アプリのアクセスビリティをタップします。
※設定アプリの最初の画面になっていなかったら、「戻る」を押して戻りましょう。
5.アクセスビリティの画面から「読み上げコンテンツ」をタップします。
6.読み上げコンテンツの画面から「画面の読み上げ」のスイッチを右にスライドして「ON」状態にします。
7.「声」をタップして、読み上げたい言語「日本語」をタップします。
8.女性の声の「Kyoko」と男性の声の「Otoya」、Siriの声のいずれかを選択してタップします。
9.「読み上げ速度」であなたの好きな音声の速さを設定します。左側のカメの方にスライドさせると遅くなり、右のウサギの方にスライドさせると音声が速くなります。
10.「読みかた」で読み方の辞書登録ができます。機械読みなので、正しい日本語で読まれない場合があります。読みかたで辞書登録することで読み方を正常な状態に戻すことができます。
※わからない日本語があったとしても脳内で正せるので「読みかた」を設定しなくてもいいと思います。
11.設定が完了したら、Kindleアプリの読みたいページに戻り、2本の指で画面上部から下にスライドさせると音声読み上げが開始されます。
一回開始されると自動時にKindle本のページもめくってくれるので
とても便利ですよ^^
Kindle読み上げをiPhoneでする使用上の注意点など
 Kindleの読み上げ機能を使用する上での
Kindleの読み上げ機能を使用する上での
注意点があるのかきになりませんか?
iPhoneでKindle読み上げは
純正のKindleアプリと違って
2つのアプリの合せ技なのでちょっと使いにくいところもあります。
・Kindleアプリを読み上げている最中は他のアプリを使うことができない
・Kindleアプリを閉じてもそのページを読み上げるまで音声が続いている
・途中でとめて再度そこから読み上げを開始できない
など、上記のようなちょっと使いづらい部分もあります。
Kindleアプリを読み上げている最中は他のアプリを使うことができない
iPhoneでKindleアプリを読み上げている場合は、
画面に写っているテキストを読み上げています。
その最中に他のアプリを立ち上げてしまうと、
読み上げすることが終わってしまいます。
Kindleアプリを読み上げする場合は、
Kindle本の読書だけに集中するか、
家事しながらとか、ジョギングしながらなどのながら聞きするのがおすすめです。
Kindleアプリを閉じてもそのページを読み上げるまで音声が続いている
Kindleアプリを閉じたのに
読み上げが終わらないことがあります。
設定アプリの読み上げ機能は、
画面にあった文字をすべて読み上げます。
Kindleアプリの開いているページを
すべて読み上げ終わっていない時にアプリを終了してしまっても
ページをすべて読み上げ終わっていないので閉じても読み上げが続いてしまいます。
ブレーキを踏んでもすぐには止まれない車のような状態になるので、
そのクセを知ってれば「なんで止まらないんだろう」と焦らなくてすみます。
途中でとめて再度そこから読み上げを開始できない
Kindleアプリを読み上げしている時に
ふと別のことが気になって止めたくなりますよね。
でも一回閉じてしまうと、途中からの読み上げができません。
読み上げ機能のコントローラーを画面に表示していると
途中で止めることができてすぐに再開すれば
途中から読み上げを開始できます。
でもホーム画面に戻ったり、他のアプリを使い始めてしまうと
読み上げ画面を変えてしまったため
読み上げ途中から開始することができなくなります。
さいごに
この記事では
・Kindle読み上げはiPhoneでも出来るウラ技なやり方とは?
⇒(Kindleアプリと設定アプリの読み上げ機能の合せ技)
・Kindle読み上げをiPhoneでする具体的な方法とは?
⇒(Kindle本の読み上げ方法を手順を追って解説しています。)
・Kindle読み上げをiPhoneでする使用上の注意点など
⇒(読み上げ中は他のアプリを使えない・閉じてもそのページを最後まで読み上げるまで続く・途中から読み上げを開始できない)
をお伝えしました。
最後まで読んでいただいてありがとうございました。
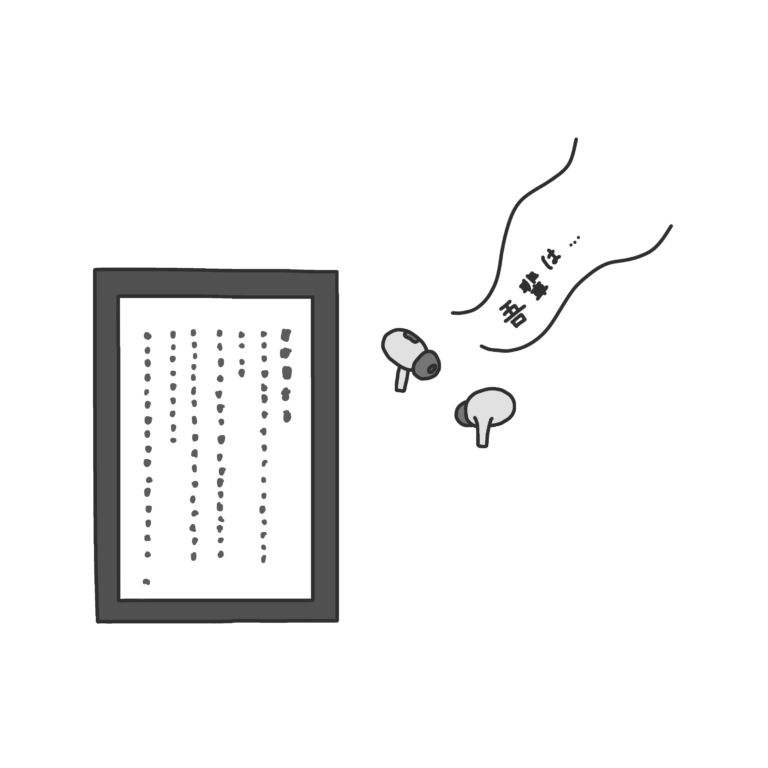

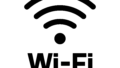
コメント