文書作成は誰もが経験する日常的な作業ですが、正確性や分かりやすさを追求するのは容易なことではありません。そこで、私たちの強力な味方であるGoogleドキュメントの取り消し線機能が登場します。取り消し線は、修正や変更点を視覚的に強調し、読者に明確な情報を提供するための優れたツールとして大きな役割を果たしています。
本記事では、Googleドキュメントの取り消し線を活用した効果的な文書作成術について詳しくご紹介します。まずは、取り消し線とは何か、そして基本的な使い方について解説します。テキストや段落に取り消し線を付ける方法や、表や図に適用するテクニックにも触れ、修正箇所の明確化に寄与します。
さらに、取り消し線のスタイルやカスタマイズ方法についても紹介します。色や太さ、長さと位置の調整方法を把握することで、文書のデザイン性を向上させることができます。また、アドオンを使った取り消し線の拡張機能もご紹介します。これにより、さらなる柔軟性を持たせながら、より効率的な文書作成が可能となります。
さらに、取り消し線の使いどころと活用テクニックを具体的な実例を交えて解説します。文書の修正や編集時の活用方法や、特定の情報を強調する際に取り消し線を使う方法など、日常的なシーンでの活用術をお伝えします。また、チームで文書を共有する際の取り消し線の活用法や、バージョン管理での役立ち方も探っていきます。
さらには、他のテキストエディタとの比較にも目を向け、Googleドキュメントの取り消し線機能の優位性と制約についても解説します。クラウドベースでの共有と編集、カスタマイズ性の高さなどのメリットとともに、オフライン編集の制限やフォーマットの制約にも注意が必要です。
最後に、取り消し線を活用した効果的な文書の作成について、実例を挙げて具体的にご紹介します。修正箇所の明確化や意見の変更の表現、特定の情報の強調、チームでの共同作業での可視化など、取り消し線の多様な使い方を理解していただけるでしょう。
取り消し線を使った効果的な文書作成のノウハウを知ることで、文書作成の効率性と質を向上させることができます。適切に取り消し線を活用し、読者にとってわかりやすく魅力的なコンテンツを提供してください。Googleドキュメントの取り消し線活用術をマスターして、プロのような文書作成を目指しましょう!
Googleドキュメントで取り消し線を使う方法について
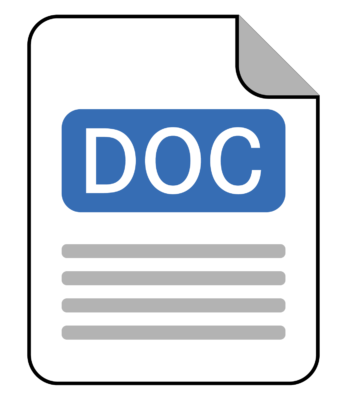
取り消し線とは何か?
取り消し線は、テキストや要素を修正・削除したことを視覚的に示すための効果です。これにより、過去の情報の更新や修正を読者に伝えるのに役立ちます。Googleドキュメントでは、文書の編集や修正履歴を明確に示すために取り消し線を利用できます。
Googleドキュメントでの取り消し線の基本的な使い方
取り消し線を利用するには、まず編集したいテキストを選択します。次に、メニューバーの「フォーマット」→「テキスト」→「取り消し線」を選択します。すると、選択したテキストに取り消し線が追加されます。これにより、文書の修正点を視覚的に強調し、読者に変更を伝えることができます。
キーボードショートカットを使った取り消し線の挿入方法
効率的に取り消し線を挿入する方法として、キーボードショートカットを活用しましょう。テキストを選択した状態で「Ctrl+Shift+X」(Windows)または「Cmd+Shift+X」(Mac)を押すことで、取り消し線が選択したテキストに追加されます。このショートカットを使えば、素早くテキストを修正することができます。
文字や段落に取り消し線を付ける方法
取り消し線は、単語だけでなく段落にも適用できます。テキストを選択した後、「フォーマット」→「テキスト」→「取り消し線」を選択するだけで、選択した部分に取り消し線が追加されます。段落に取り消し線を使うことで、大幅な修正点を強調し、読者に注目させることができます。
表や図に取り消し線を適用する方法
テキストだけでなく、表や図にも取り消し線を適用することができます。表や図の中で修正したい部分を選択し、「フォーマット」→「テキスト」→「取り消し線」を選択します。この方法を使えば、数値や画像の変更点を視覚的に示すことができます。
複数の文字列に一括で取り消し線を付ける方法
大量のテキストを修正する場合や、同じパターンの修正を複数箇所に適用したい場合は、「Ctrl」キー(または「Cmd」キー)を押しながら複数のテキストを選択し、「フォーマット」→「テキスト」→「取り消し線」を選択します。これにより、選択した複数のテキストに一括で取り消し線が追加され、一貫性のある文書を簡単に作成できます。
これらの方法を使えば、Googleドキュメントでの取り消し線の利用がスムーズになります。文書の編集や修正履歴をわかりやすく示すことで、読者とのコミュニケーションをより円滑にしましょう。
取り消し線のスタイルとカスタマイズ方法
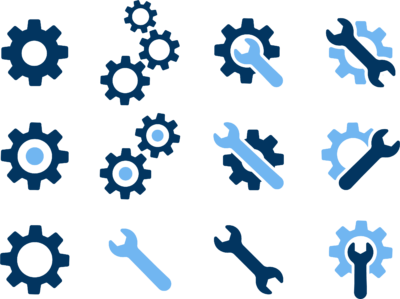
取り消し線のデザインとスタイルの変更方法
取り消し線のデザインやスタイルをカスタマイズすることで、文書に適した視覚効果を演出できます。Googleドキュメントでは、取り消し線を太くしたり、点線にしたりといったデザインの変更が可能です。デザインを変更するには、「フォーマット」→「テキスト」→「取り消し線のスタイル」を選択します。ここで、太さや線の種類を調整するオプションが表示されるので、目的に合わせてスタイルを選びましょう。
取り消し線の色や太さの調整方法
取り消し線のデザインを細かく調整することで、文書の雰囲気やスタイルに合わせた表現が可能です。取り消し線の色を変更するには、「フォーマット」→「テキスト」→「取り消し線の色」を選択します。カラーパレットから好みの色を選ぶことができます。また、取り消し線の太さも同じ方法で調整できます。適切な色や太さを選ぶことで、文書の視覚的な印象を強化できます。
取り消し線の長さと位置を調整する方法
特定のテキストや要素に取り消し線を付けたい場合、取り消し線の長さや位置を微調整することが重要です。テキストを選択した後、「フォーマット」→「テキスト」→「取り消し線のスタイル」で、取り消し線の長さや位置を変更することができます。この機能を使えば、修正したい部分に対して適切な取り消し線を追加できます。
取り消し線の一時的な非表示や削除方法
一時的に取り消し線を非表示にしたい場合や、取り消し線を完全に削除したい場合があります。取り消し線を一時的に非表示にするには、テキストを選択した状態で「フォーマット」→「テキスト」→「取り消し線のスタイル」で「なし」を選択します。これにより、取り消し線が非表示になります。削除したい場合は、テキストを選択した状態で「Ctrl+Shift+X」(Windows)または「Cmd+Shift+X」(Mac)を押すと、取り消し線が削除されます。
取り消し線のスタイルとカスタマイズにより、文書の見た目をより洗練されたものに仕上げることができます。デザインやスタイルの調整によって、取り消し線の効果を最大限に引き出し、読者にとってわかりやすい文書を作成しましょう。
取り消し線の使いどころと活用テクニック
文書の修正や編集時に取り消し線を活用する方法
文書の修正や編集時に取り消し線を使うことで、以前の内容と変更点を視覚的に区別することができます。例えば、誤った情報を訂正する際には、誤った部分を取り消し線で示して正しい情報を追記します。読者は直近の変更点を把握しやすくなり、内容の変更に対しても理解を深めることができます。
特定の情報を強調する際に取り消し線を使う方法
特定の情報を強調したい場合にも、取り消し線を巧妙に活用することができます。例えば、特定の主張や意見を示す際には、相反する意見を取り消し線で示すことで、読者の注意を引きつけることができます。これにより、議論の焦点を明確にし、情報の重要性を強調できます。
チームでの文書共有時に取り消し線を活用する方法
チームで文書を共有する際には、取り消し線が有用なコラボレーションツールとなります。メンバーが文書を更新したり修正したりする際に、取り消し線を使って変更点を明確に示すことで、他のメンバーが素早く修正箇所を把握できます。これにより、コミュニケーションの誤解を防ぎ、文書の進行をスムーズに進めることができます。
バージョン管理や履歴確認での取り消し線の活用方法
文書のバージョン管理や履歴確認にも取り消し線を活用できます。バージョンが変更されるたびに、以前のバージョンの修正箇所に取り消し線が自動的に表示されます。これにより、過去の編集内容を簡単に追跡でき、文書の変更履歴を確認することができます。取り消し線を使うことで、編集履歴を整理し、文書の進化を的確に把握できるでしょう。
これらの活用テクニックを駆使することで、取り消し線が文書の編集や共有において非常に役立つことが分かります。修正箇所の明確化や重要情報の強調など、取り消し線の適切な使用によって、文書作成の効率向上や読者への理解促進を実現しましょう。
取り消し線がうまく表示されない場合のトラブルシューティング
表示がおかしい場合の解決策
取り消し線が意図した通りに表示されない場合、いくつかの解決策を試してみましょう。まず、文書の表示倍率を確認し、特に異常に大きいまたは小さい場合は、デフォルトの倍率に戻してみてください。また、ブラウザのキャッシュをクリアしてみると、取り消し線の表示に影響する可能性があります。その他にも、ブラウザの更新、Googleドキュメントの再読み込み、または一時的な問題として解決されることがあります。
編集時や共有時の取り消し線の問題に対処する方法
編集時や共有時に取り消し線が問題を引き起こす場合、以下の対処方法を試してください。まず、共有された文書のアクセス権限を確認し、編集者に対して適切な編集権限が与えられていることを確認します。また、他のユーザーが同時に文書を編集していないかを確認し、競合が発生していないかをチェックしてください。競合が原因で取り消し線が正常に表示されない場合は、再度編集を試みるか、別の時点に編集を行うことを検討してください。
これらのトラブルシューティング方法を試しても取り消し線がうまく表示されない場合は、Googleドキュメントのサポートセンターに問題を報告することを検討してください。正常に表示されない場合でも、取り消し線のスムーズな使用と編集時の問題解決のために、これらの対処法を覚えておくと役立ちます。
よくある疑問やトラブルへのQ&A
取り消し線が消えない場合の対処法
取り消し線が消えない場合、以下の対処法を試してみてください。
– ページをリロードする: ブラウザの再読み込みを行うことで、一時的な表示の問題が解消されることがあります。
– 別のブラウザを試す: ブラウザの互換性の問題が原因で取り消し線が表示されないことがあります。別のブラウザを使ってみることで解決する可能性があります。
– キャッシュをクリアする: ブラウザのキャッシュをクリアすることで、取り消し線の表示に関連する問題が解消されることがあります。
これらの対処法を試しても取り消し線が消えない場合は、Googleドキュメントのサポートセンターに問い合わせることを検討してください。
取り消し線の色を変更する方法
取り消し線の色を変更するには、以下の手順を参考にしてください。
1. テキストを選択します。
2. メニューバーの「フォーマット」→「テキスト」→「取り消し線の色」を選択します。
3. カラーパレットから好みの色を選択します。
これにより、選択したテキストに取り消し線が指定した色で表示されるようになります。
特定のテキストにのみ取り消し線を入れる方法
特定のテキストにのみ取り消し線を入れるには、以下の手順を実行してください。
1. テキストを選択します。
2. メニューバーの「フォーマット」→「テキスト」→「取り消し線」を選択します。
この方法で、選択したテキストにのみ取り消し線が表示されます。他のテキストには取り消し線が入らないため、特定の箇所に修正点を明示的に示すことができます。
これらのQ&Aを参考にして、取り消し線の問題を解決し、文書作成にスムーズに取り組んでください。取り消し線の色や特定のテキストへの適用によって、文書の内容や修正点をよりわかりやすく伝えることができます。
さいごに
文書作成において取り消し線は、修正や変更点を視覚的に強調する有用なツールです。正確性や進化を示す際に役立つだけでなく、意見の変更や情報の強調にも効果的です。例えば、重要なレポートで誤った情報を訂正する場合や、プロジェクト計画書で戦略を変更する際に取り消し線を活用します。
取り消し線の活用方法は多岐にわたります。特定の情報を強調したり、チームで文書を共有する際に変更点を可視化するためにも利用できます。クラウドベースのGoogleドキュメントを活用すれば、リアルタイムで共同編集が可能であり、バージョン管理もスムーズに行えます。
しかし、適切な使い方とバランスを保つことが大切です。過度な取り消し線の使用やフォーマットの制約には注意が必要です。特に、機密性の高い情報の取り扱いにはセキュリティ面にも注意しましょう。
取り消し線は、文書の見やすさと理解度を高めるための有力なツールです。適切な箇所に的確に取り消し線を入れることで、修正や変更点が明確になり、読者への情報提供が向上します。他のテキストエディタと比較しても、Googleドキュメントの取り消し線機能にはクラウドベースでの共有や編集、カスタマイズ性など多くの優れた特徴があります。
取り消し線を使った効果的な文書作成には、意図を明確に伝えることと、全体の見やすさを保つことが重要です。過剰な使用を避け、フォーマットやレイアウトにも配慮しながら、読者にとってわかりやすいコンテンツを提供しましょう。取り消し線を使いこなすことで、質の高い文書作成に一歩近づけることができるでしょう。
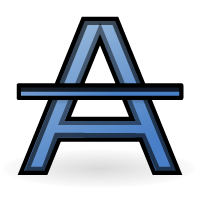

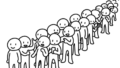
コメント