私が2番目におすすめするファイル転送サービスのギガファイル便の使い方をご紹介します。
初めてギガファイル便を使う方はやり方にとまどいがち。
そんな方のために図解で解説いたします。是非参考にしてくださいね。
ギガファイル便のファイルの送り方3ステップ
【STEP1】サイトにアクセス
まずさっそくギガファイル便のサイトにアクセスします。
↓URLはコチラ
https://gigafile.nu/
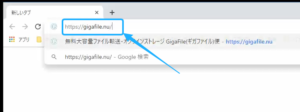
↓ファイルを送る送信ボックスが現れます。まず初めにファイルの保存期間変更のスライドメニューを選択。7日間、14日間、21日間、30日間、60日間のいずれかを選びます。
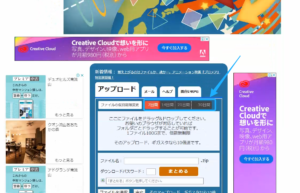
【STEP2】ファイルをアップロード
↓パソコン上にあるファイルを保存期間を選んだ下の箱部分にドラッグ&ドロップします。
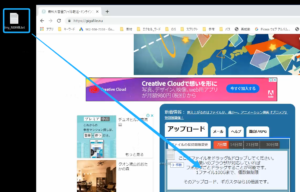
↓ファイル名とその下にプログレスバーとパーセントが表示されてアップロードが開始されます。
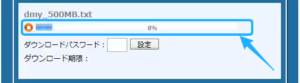
↓プログレスバーが100%になりアップロードが完了になったら、パスワードを設定します。パスワードは半角英数字で1文字以上4文字以内です。
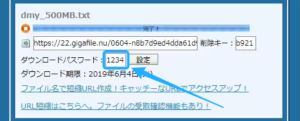
↓パスワードを入力して設定ボタンを押すと、ポップアップウィンドウが表示されパスワードが設定されたことが確認できます。OKをおしてポップアップを閉じます。
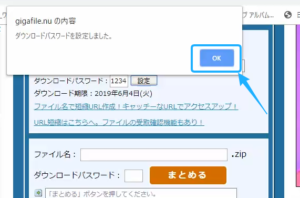
↓ポップアップを閉じたら、次に短縮URLの作成をします。下記の「URL短縮はこちらへ。ファイルの受取確認機能もあり!」のリンクをクリックします。※
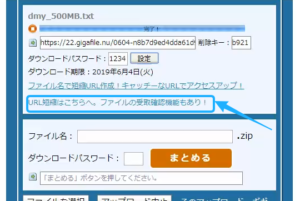
※ダウンロードURLが長くてもいいのですが、メールの受信する方によってURLの途中に改行が入ったりして正常なURLと認識できずに、ファイルをダウンロードできなくなる可能性がでてくるので短縮URLをおススメしています。
【STEP3】短縮URLの生成とダウンロードURLの取得
↓短縮URLを生成するページに遷移しました。まず下へスクロールしてください。
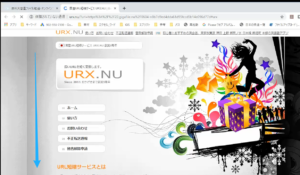
↓スクロールすると、ダウンロードURLと変換ボタンが現れるので、「変換する」のボタンをクリックします。
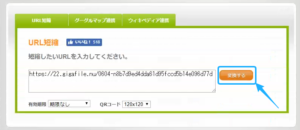
↓「変換する」ボタンを押すと短縮URLが現れます。その横にある「クリップボードへ」のボタンをクリックします。
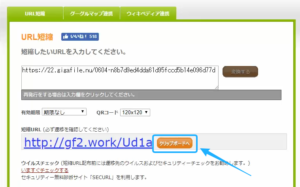
↓ボタンを押すと、ポップアップウィンドウが表示されクリップボードへコピーされたことが確認できます。OKをおしてポップアップを閉じます。
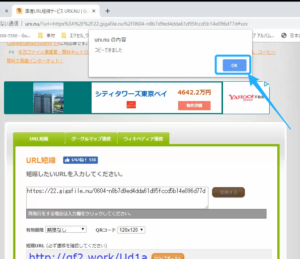
このコピーしたダウンロード短縮URLと設定したパスワードをファイルを渡す相手にメールで伝えてダウンロードしてもらいましょう。
関連記事
ギガファイル便のファイルの受け取り方3ステップ
【STEP1】URLにアクセス
↓まずメールで送られてきたダウンロード短縮URLにアクセスします。
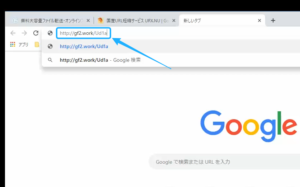
↓ダウンロードするファイル名とダウンロード開始ボタンが表示されます。パスワードが設定されていない場合は「ダウンロード開始」ボタンを押すだけでファイルのダウンロードが出来ます。
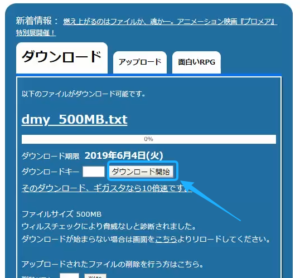
↓もしパスワード設定がされていて、パスワードが未入力や間違っている時は下記のエラーの表示されたポップアップウィンドウが表示されます。
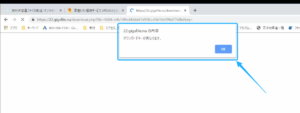
【STEP2】パスワード記入
↓送信した方がパスワードを設定している場合は、ダウンロードキーの欄に送信者から聞いた半角英数字(1文字以上4文字以内)のパスワードを入力し、「ダウンロード開始」ボタンを押します。
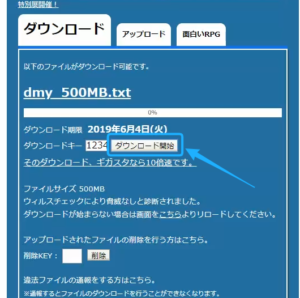
【STEP3】ファイルのダウンロード
↓ダウンロード開始ボタンをおすと、ダウンロードが開始されます。ファイル名の下にプログレスバーとダウンロードのパーセントが表示されます。
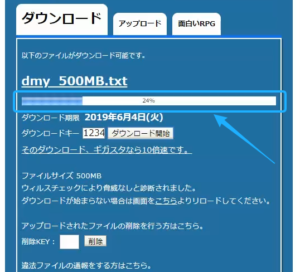
↓100%になったらダウンロード完了です。おつかれさまでした。
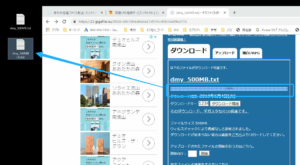
以上、ギガファイル便で送信されたファイルの受け取り方でした。
関連記事
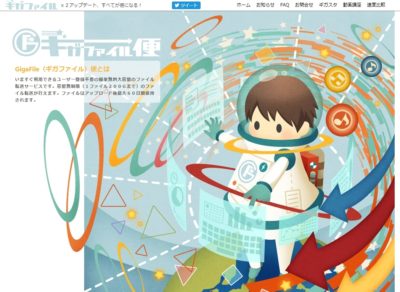


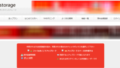
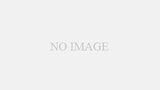
コメント