イラストレーターillustratorのバージョン確認したい人。
「イラレソフトのバージョンが知りたい。イラレファイルのバージョンを知りたい。イラレファイルをエラーなしで開きたい。」
といった疑問に答えます。
イラストレーターillustratorでソフトやファイルを仕事相手とやり取りして、「イラストレーターillustratorのバージョンを教えて下さい」と聞かれた時に、
「イラストレーターのバージョン確認ってどうやるんだろう?」
と思いませんか?
そこで、イラストレーターillustratorを仕事で20年近く使う私が
・イラストレーターソフトのバージョンの確認方法とは?
・イラストレーターファイルaiのバージョンの確認方法 その1
・イラストレーターファイルaiのバージョンの確認方法 その2
・イラストレーターをエラーなしで開く方法
のトピックでご紹介します。
イラストレーターソフトのバージョンの確認方法とは?
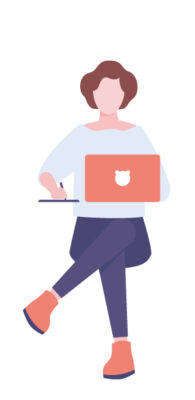 仕事で先方から「イラストレーターファイルを送るのでソフトのバージョン教えてください。」と確認されることありますよね。
仕事で先方から「イラストレーターファイルを送るのでソフトのバージョン教えてください。」と確認されることありますよね。
そんな時にソフトのバージョン確認の方法をお伝えします。
1.まずイラストレーターを立ち上げます。
2.次にメニューの「ヘルプ」を押し、「illustratorについて」を選択します。
3.以下の様なウィンドウがポップアップで現れます。上部に書いてある、Illustrator以降の数字がバージョンです。
バージョン対応表
16 ⇒ CS 6
17 ⇒ CC
18 ⇒ CC 2014
19 ⇒ CC 2015
20 ⇒ CC 2015.3
21 ⇒ CC 2017
22 ⇒ CC 2018
23 ⇒ CC 2019
24 ⇒ CC 2020
25 ⇒ CC 2021
26 ⇒ CC 2021
イラストレーターファイルaiのバージョンの確認方法 その1
 イラストレーターのaiファイルで開けない時やレイヤーが何十個あったレイヤーが一つに結合されてしまう現象ありませんか?
イラストレーターのaiファイルで開けない時やレイヤーが何十個あったレイヤーが一つに結合されてしまう現象ありませんか?
それは、新しいバージョンのイラストレーターで保存したaiファイルを古いバージョンのイラストレーターで開いた時になる現象です。
新しいバージョンでしかない機能・効果や表現方法も古いバージョンで開くと再現できなくなります。
だからと言って、イラストレーターのファイルのバージョンってどうやって調べれば良いか分かりませんよね。
そんな時にファイルのバージョンを調べられるのがファイル管理ソフトのAdobe bridgeです。
Adobeファイル用のエクスプローラーみたいなものでファイルのプロパティをひらくとイラストレーターのバージョンを確認することができます。
イラストレーターファイルaiのバージョンの確認方法 その2
 もう一つのやり方は裏ワザな確認方法です!
もう一つのやり方は裏ワザな確認方法です!
イラストレーターのaiファイルをメモ帳などのテキストエディタで開きます。
エラーメッセージが表示がポップアップウィンドウで開きますが、無視して進めても大丈夫です。
テキストエディタを開いてドラッグ&ドロップしても良いです。
開いたら、テキストエディタの検索機能を使って『 %%Creator: 』の文字列を検索します。
すると、検索した文字列『 %%Creator: 』の後にIllustratorのバージョンの数字が出てきます。
下記にバージョン対応表を見てバージョンを確認しましょう。
バージョン対応表
16 ⇒ CS 6
17 ⇒ CC
18 ⇒ CC 2014
19 ⇒ CC 2015
20 ⇒ CC 2015.3
21 ⇒ CC 2017
22 ⇒ CC 2018
23 ⇒ CC 2019
24 ⇒ CC 2020
25 ⇒ CC 2021
26 ⇒ CC 2021
このバージョン情報を仕事相手と共有し、イラストレーターillustratorのaiファイルのやり取りをしましょう。
イラストレーターでエラーなしで開く方法
イラストレーターを新しいバージョンで保存したaiファイルを古いバージョンのイラストレーターで開くとレイヤが一つに結合されてしまう等の不具合が出ます。
その不具合が出ない様にするには、新しいバージョンのイラストレーターで、保存時に古いバージョンに落としてaiファイルを保存する必要があります。
注意点としては、前述した様に新しいバージョンでしか使えない機能・効果が使えなくなるので特殊な機能を使っているaiファイルをバージョンダウンする場合は注意する必要があります。
さいごに
この記事では
・イラストレーターソフトのバージョンの確認方法とは?
⇒(上部メニューのその他からIllustratorについてを選ぶ)
・イラストレーターファイルaiのバージョンの確認方法 その1
⇒(Adobe bridgeでプロパティを確認)
・イラストレーターファイルaiのバージョンの確認方法 その2
⇒(テキストエディタの検索機能を使って確認)
・イラストレーターをエラーなしで開く方法
⇒(新しいバージョンのイラストレーターでバージョンダウンして保存してから古いイラレで開く)
をお伝えしました。
最後まで読んでいただいてありがとうございました。

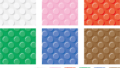
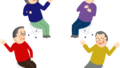
コメント