Word(ワード)の画像保存をしたい人。
「Wordの画像保存方法は?高画質で保存する方法は?複数画像を一気に保存するには?」
といった疑問に答えます。
本記事の内容
・高画質で画像を保存する方法
・複数画像を一気に保存する方法
取引先相手にデータを貰った際、
加工したい写真や画像が
ワードファイルに載っていた時に、
「ワードの画像保存どうやるんだろう?」
と思いませんか?
そこで、仕事でMicrosoftのoffice
Wordをよく使う私が
・Wordの画像を1番簡単に保存する方法
・高画質で画像を保存する方法
・複数画像を一気に保存する方法
のトピックでご紹介します。
Wordの画像を1番簡単に保存する方法
 Wordに掲載されている
Wordに掲載されている
画像を保存するのにもっとも簡単な方法2つを紹介します。
このやり方は
画像が数枚程度で画質をあまり気にしない場合であれば
もっとも早い方法です。
・右クリックで画像保存
・画面キャプチャで貼り付け
それぞれ解説していきます。
右クリックで画像保存
1.保存したい画像が載っているWordファイルを開きます。
2.画像のところにマウスカーソルを合わせて右クリックを押します。
3.メニューの「図として保存」を選択します。
4.ファイル名に任意の名前を入れて、画像形式(png、jpg、gif、tif、bmp、svg)を選び保存を押せば保存されます。
画面キャプチャで貼り付け
1.保存したい画像が載っているWordファイルを開きます。
2.画像が載っているところを表示します。
3.プリントスクリーンボタンを押します。
4.Windowsのアプリ「ペイント」を起動します。
5.ペーストします。
6.画面すべての要素はいらないので、必要な部分以外をトリミングします。
7.「ファイル」⇒「名前を付けて保存」を選択します。
8・ファイル名に任意の名前を入れて、画像形式(png、jpg、gif、tif、bmp)を選び保存を押せば保存されます。
高画質で画像を保存する方法
 前章では画像を気にせず、
前章では画像を気にせず、
画像を保存する方法でした。
保存したファイルを再編集するには
画像が粗過ぎた場合、
もっとキレイに保存する方法があります。
それが次の2つです。
・Wordファイルをweb形式で保存する
・裏技、Wordファイルを圧縮ファイルにすると…
それぞれ解説していきます。
Wordファイルをweb形式で保存する
1.保存したい画像が載っているWordファイルを開きます。
2.「ファイル」⇒「名前を付けて保存」を選択します。
3.ファイル形式をWebページ(*.htm,*.html)を選択し保存します。※(フィルター後)と書いてある方を選ぶと画質が落ちます。
4.「ファイル名.files」というフォルダが生成されるのでそれを開きます。
5.貼り付けてある順に画像ファイル(png)が生成されます。またサムネイル画像(jpg)も生成されますがこちらは画質が悪いのでpngファイルのみ使いましょう。
裏技、Wordファイルを圧縮ファイルにすると…
拡張子がdocxのWordファイルだけが使える裏技です。
※拡張子がdocの場合はできません。
1.保存したい画像が載っているWordファイルを複製します。
2.複製したWordファイルの拡張子を「.docx」から「.zip」に変更します。
3.そのzipファイルを解凍します。
4.zipファイルと同じ名前のフォルダが生成されるので開きます。
5.「word」フォルダ⇒「media」フォルダを開くと画像が保存されています。
複数画像を一気に保存する方法
 写真ファイルを大量に貼り付けられた
写真ファイルを大量に貼り付けられた
Wordファイルの画像データを一気に保存するのは大変ですよね。
でもファイルを一気に保存したい場合は
前章で紹介した2つの方法(Web形式で保存・拡張子をzip)で
この悩みも解決できます。
さいごに
この記事では
・Wordの画像を1番簡単に保存する方法
⇒(右クリックで画像保存・画面キャプチャで貼り付け)
・高画質で画像を保存する方法
⇒(web形式で保存する・拡張子をzipにし解凍する)
・複数画像を一気に保存する方法
⇒(web形式で保存する・拡張子をzipにし解凍する)
をお伝えしました。
最後まで読んでいただいてありがとうございました。
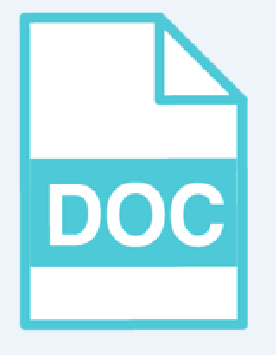

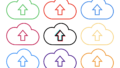
コメント