データ便の受け取り方を知りたい人。
「データ便の受け取り方は?セキュリティ便の受け取り方は?繋がらない場合、遅い場合は?」
といった疑問に答えます。
本記事の内容
・データ便のセキュリティ便の受け取り方を解説
・繋がらない…遅い…場合の対処法について
取引先からデータ便で送付しましたと連絡が入り
データ便の利用が初めてだった時に
「データ便の受け取り方はどうするの?」
と思いますよね?
この記事では
・データ便の受け取り方!PC・スマホのやり方を解説
・データ便のセキュリティ便の受け取り方を解説
・繋がらない…遅い…場合の対処法について
をご紹介します。
データ便の受け取り方!PC・スマホのやり方を解説
 データ便を初めてもらった場合に
データ便を初めてもらった場合に
受け取り方って分からないですよね。
そんなあなたに、
・PCでの受け取り方
・スマホでの受け取り方
を2つご紹介します。
PCでの受け取り方
PCでの受け取り方を
以前の記事で3ステップで紹介しているので
下記の記事を参考にしてください。
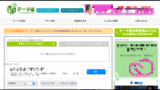
スマホでの受け取り方
PCと画面が変わるので
ダウンロード方法が少し違ってきます。
それを図解で解説していきます。
①送られてきたURLにアクセスします。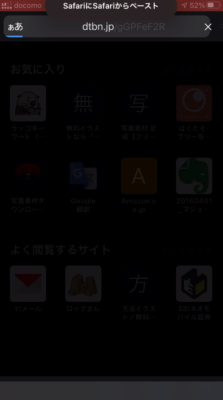
②規約を読み同意するを選択してOKを押します。
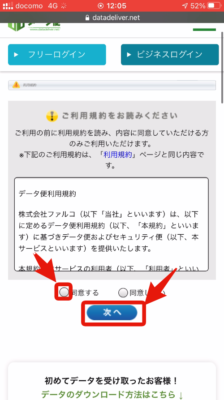
③パスワードを入力して送信を押します。
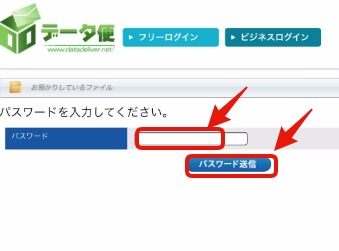 ④ファイルの一覧が表示されるので1つずつダウンロードします。
④ファイルの一覧が表示されるので1つずつダウンロードします。
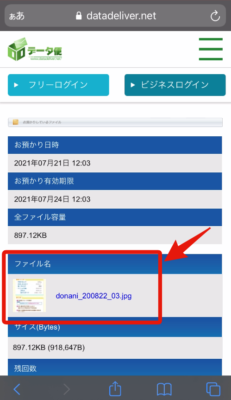
ダウンロードした際にダウンロードフォルダに格納されます。
写真アプリのカメラロールに入れたい場合は
フォルダアプリを起動しダウンロードフォルダを開きファイルをひらきます。
左下のアイコンの共有アイコンを押します。
メニューを下にスクロールし、画像はファイルの場合は画像を保存、動画の場合はビデオを保存を押すことでカメラロールへ保存できます。
データ便のセキュリティ便の受け取り方を解説
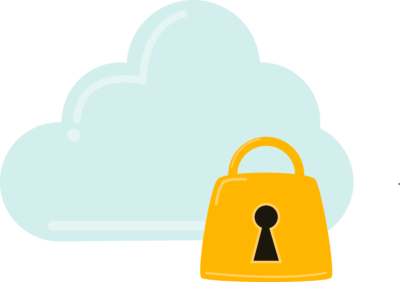 データ便には安心安全に特化した
データ便には安心安全に特化した
セキュリティ便というのがあります。
このセキュリティ便を受け取った時、
どうやってファイルを受け取っていいかわかりませんよね?
その手順を解説します。
①データ便のアドレスから「〇〇様からのファイルです」というタイトルでメールがきます。
②メールを開き下にスクロールしていくと「ファイル受け取り申請」と見出しがあるので、その下にある長いURLにアクセスします。
③「ご利用規約をお読みください」のページに行くので「同意する」を選択し次へを押します。
④次に受け取り申請のフォームに移るので氏名、メールアドレスをいれ、メモには任意でメッセージを入れ「確定」ボタンを押します。
⑤内容の確認画面に移るので内容に不備が無ければ、受取申請送信を押します。
⑥送信者の承認が終わるまで待ちます。
※急ぐ場合は電話やチャットなどで送信者に問い合わせると良いでしょう。
⑦承認が終わると、データ便のアドレスから「セキュリティ便-受取許可」のメールが届きます。
⑧メールを開き下にスクロールしていくと「ファイル受取」と見出しがあるので、その下にある長いURLにアクセスします。
⑨パスワード入力画面が現れます。送信者から伝えられたパスワードを入力し「パスワード送信」ボタンを押します。
⑩ファイルの一覧が表示されるので1つずつダウンロードします。
繋がらない…遅い…場合の対処法について
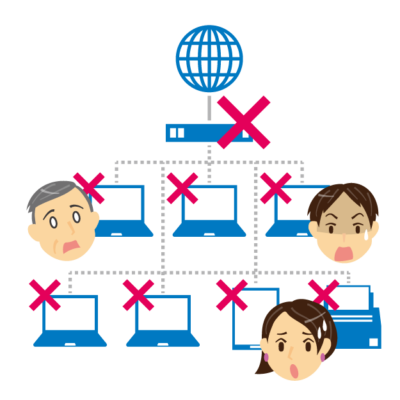 データ便からファイルをダウンロードしようとした時に
データ便からファイルをダウンロードしようとした時に
・データ便に繋がらない
・データ便が遅くてダウンロードに時間がかかる
することがあります。
そんなときの対処方法を過去の記事に書いているので
参考にしてみてください。
データ便に繋がらない場合

・端末がインターネットにつながっていない
・データ便のサーバーが落ちていないか
この2点チェックが必要!
また、
・自分のPCだけがつながらなく他の人のPCから送信する
・他のインターネット接続方法で試す
それでも解決しない場合は
・代替サービスを活用する
データ便が遅くてダウンロードに時間がかかる場合
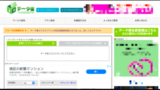
・Wi-Fi接続の場合他の接続方法で試す
・プロバイダの混線の場合、時間帯をズラして接続してみる
・データ便のサーバーの混線の場合も時間帯をズラして接続してみる
それでも解決しない場合は
・代替サービスを活用する
さいごに
この記事では
・データ便の受け取り方!PC・スマホのやり方を解説
⇒(データ便の受け取り方を図解で解説)
・データ便のセキュリティ便の受け取り方を解説
⇒(セキュリティ便の受け取り方を手順で解説)
・繋がらない…遅い…場合の対処法について
⇒(過去の記事を参照。ネットの接続を確認、データ便サーバーの確認、代替えサービスの活用)
をお伝えしました。
最後まで読んでいただいてありがとうございました。



コメント