ファイル転送サービスのsendanywhereは
登録不要でスマホでは最大1GBまでPCでは容量制限なしのデータ転送できるサービスです。
でも、初めてsendanywhereを使うにも具体的な使い方はわからないですよね…
そんな方のために図解で解説いたします。是非参考にしてくださいね。
スポンサードリンク
sendanywhereのファイルの送り方3ステップ
【STEP1】サイトにアクセス
まずファイルポストのサイトにアクセスします。
↓URLはコチラ
https://send-anywhere.com/
↓ページが開いたらOKです。
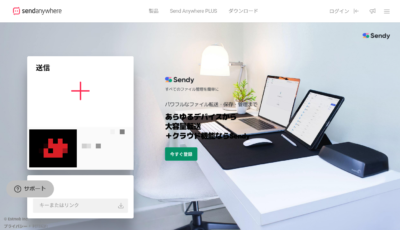
【STEP2】ファイルをアップロード
↓「送信」の下の+マークのところへ送信したいファイルをドラック&ドロップしましょう。
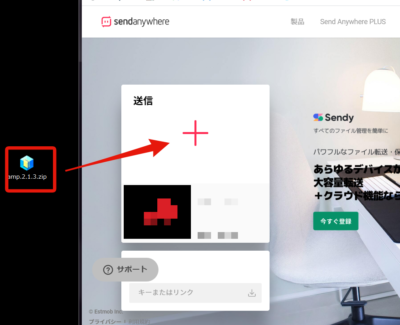
↓「送信」部分のボックスが「ファイル追加」になるので他に追加ファイルがあれば、またドラッグ&ドロップして追加します。ファイルが揃ったら「送信」ボタンをクリックします。
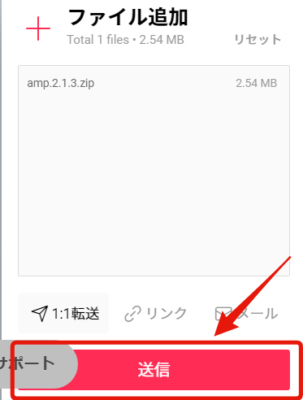
↓次に5秒間広告表示が現れるので、5秒たったら右下のスキップを押します。
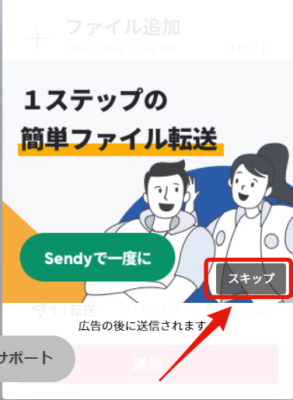
【STEP3】ダウンロードURLの取得
↓次に6桁のコードが表示されます。これをファイルを受信する方に伝えましょう。
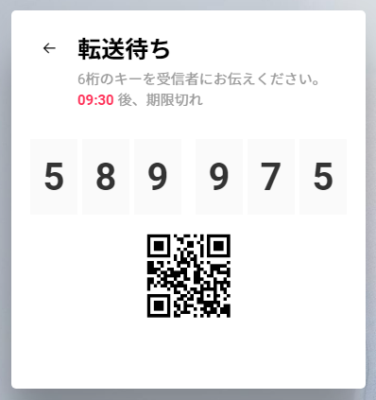
ダウンロードURLの下にコピーしたダウンロードの有効期限の日時を書いてあげると親切ですよ^^
下にメールの文面の例を載せておきます。
○○○商事 ○○様
いつもお世話になっております。
画像データを送付いたします。容量が大きいため、下記のURLからダウンロードしてください。↓ダウンロードURL
URL
https://send-anywhere.com/←ダウンロードURLを入れる
6桁キー
589975
フォルダ有効期限
10分以内←日時を入れる
いつもお世話になっております。
画像データを送付いたします。容量が大きいため、下記のURLからダウンロードしてください。↓ダウンロードURL
URL
https://send-anywhere.com/←ダウンロードURLを入れる
6桁キー
589975
フォルダ有効期限
10分以内←日時を入れる
よろしくお願いいたします。○○株式会社 ○○
10分以内でファイルが消去されてしまうので、
メール送信後すぐに電話しましょう。
ファイルポストのファイルの受け取り方3ステップ
【STEP1】URLにアクセス
↓まずメールで送られてきたダウンロードURLにアクセスします。URLにアクセスすると下記の画面がでてきます。
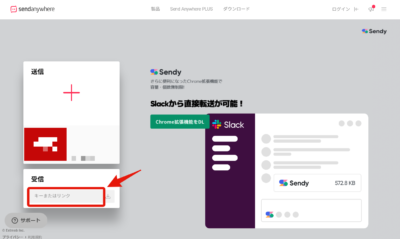
【STEP2】パスワードの入力
↓「受信」の下のテキストボックスに相手から伝えられた6桁のキーを入力し、右のダウンロードのアイコンを押します。
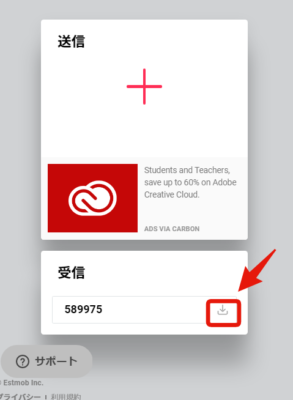
【STEP3】ファイルのダウンロード
↓下記の広告画面が5秒間表示されます。5秒後にファイルのダウンロードが始まります。
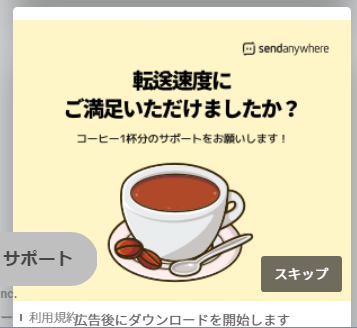
以上で、sendanywhereで受信したファイルの受け取り方の説明を終わります。
スポンサードリンク
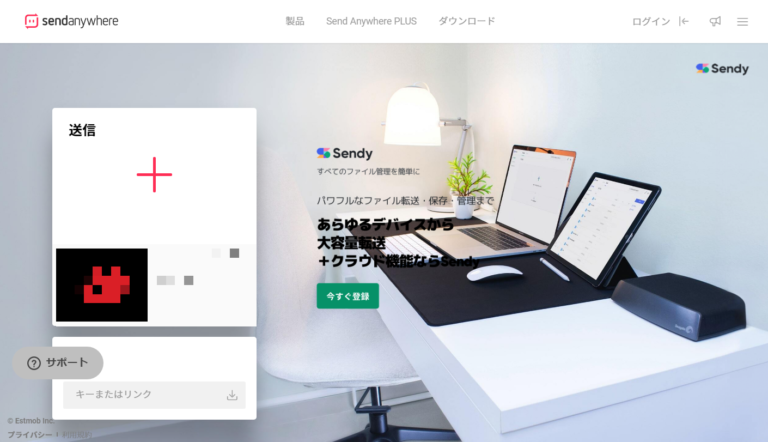

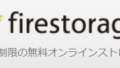
コメント