知る人ぞ知るファイル転送サービスUP300.netです。
UP300.netは登録不要で1GBまでの容量をデータ転送できるサービスです。
でも、やはり初めてUP300.netを使うにも具体的な使い方はわからないですよね…
そんな方のために図解で解説いたします。是非参考にしてくださいね。
UP300.netのファイルの送り方3ステップ
【STEP1】サイトにアクセス
まずUP300.netのサイトにアクセスします。
↓URLはコチラ
https://up300.net/
↓ページが開いたら下記の画面が表示されます。
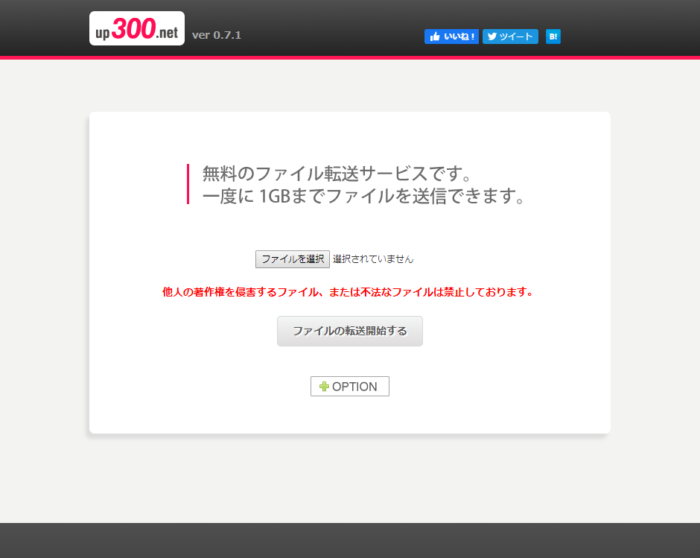
↓「ファイルを選択」ボタンのところにデータをドラッグアンドドロップします。※ファイルの個数は1個だけです。複数ファイルをアップロードする場合は圧縮ZIPでファイルをまとめます。
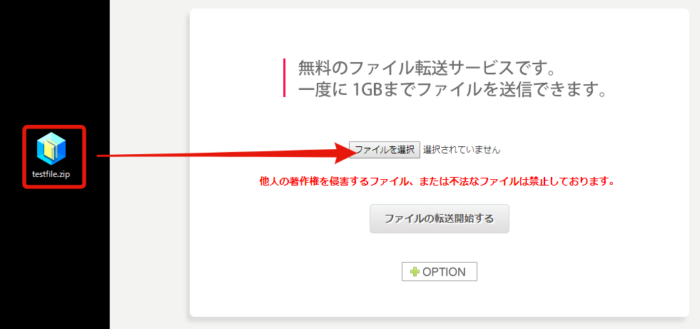
【STEP2】ファイルをアップロード
↓「ファイルの転送を開始する」ボタンをクリックするとアップロードが始まります。
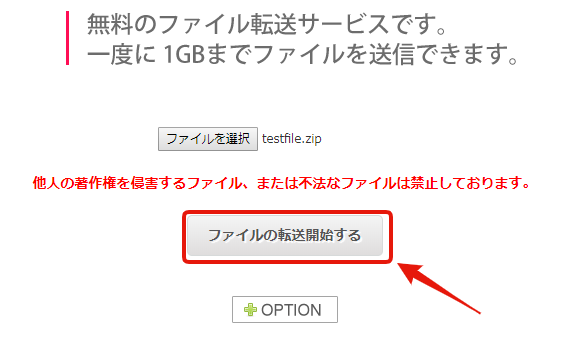
↓保存期間やダウンロード回数などを設定する場合は「+OPTION」のボタンをクリックします。
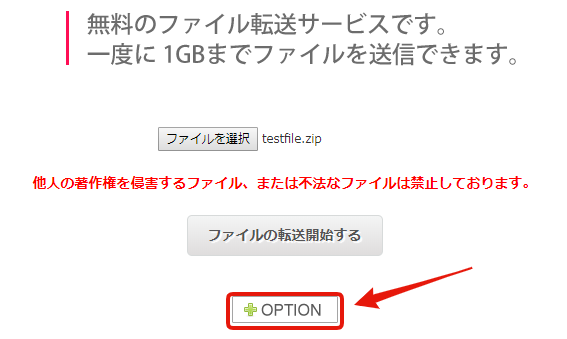
↓すると「+OPTION」ボタンの下に各種設定の項目が表示されます。
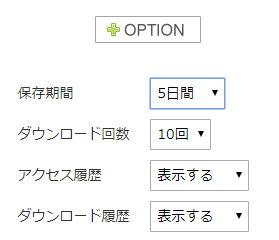
↓「保存期間」は右側のプルダウンメニューで「30分、1時間、2時間、3時間、5時間、12時間、24時間、2日間、3日間、4日間、5日間、7日間、10日間、14日間」からお好きなものを選択します。
![]()
↓「ダウンロード回数」はは右側のプルダウンメニューで「1回、2回、3回、5回、10回、20回、30回、50回」からお好きなものを選択します。
![]()
↓「アクセス履歴」左側のプルダウンメニューでダウンロードページにアクセス履歴の表示のありなしを選べます。「表示する、表示しない」を選びましょう。
![]()
↓ダウンロードページにアクセス日時とアクセスしたIPアドレスが表示されます。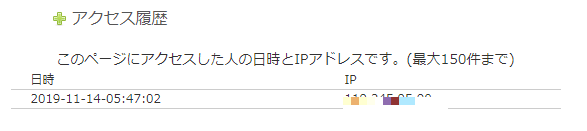
↓「ダウンロード履歴」左側のプルダウンメニューでダウンロードページにアクセス履歴の表示のありなしを選べます。「表示する、表示しない」を選びましょう。
![]()
↓ダウンロードページにダウンロード日時とダウンロードしたIPアドレスが表示されます。
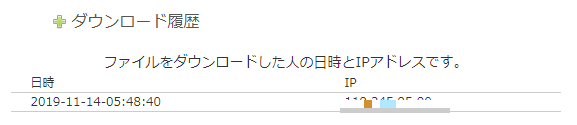
【STEP3】ダウンロードURLの取得
↓「ファイルを転送する」のボタンを押すとすぐに、下記の「ファイルをアップロードしています…」の表示がされます。
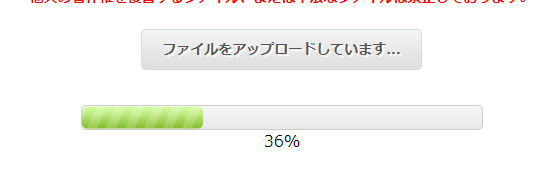
↓コピーすると「URLをクリップボードへコピーする」ボタンが「コピーしました」ボタンに変わります。

↓アップロード完了のページが表示されますので、「URLをクリップボードへコピーする」ボタンをクリックしてダウンロードURLをコピーします。
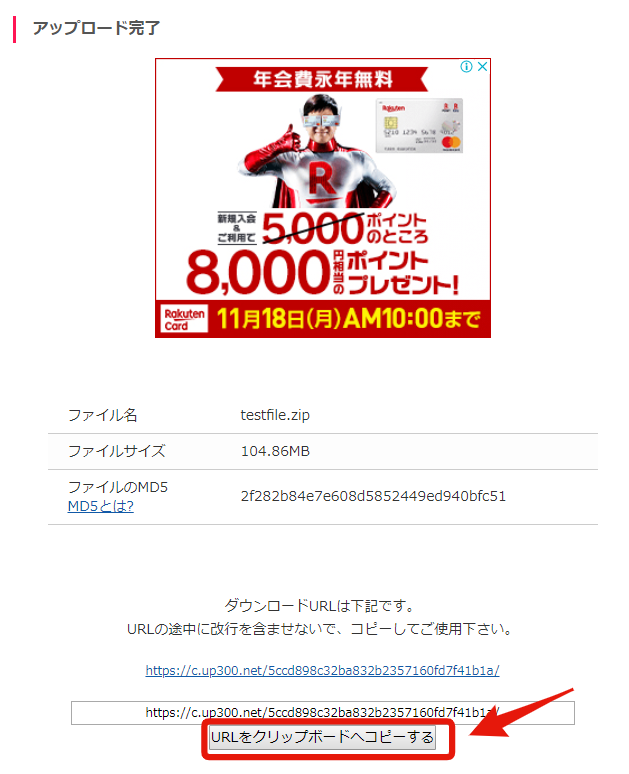
↓このコピーしたダウンロードURLをファイルを渡す相手にメールで伝えてダウンロードしてもらいましょう。
ダウンロードURLの下にダウンロードの有効期限の日時を書いてあげると親切ですよ^^
下にメールの文面の例を載せておきます。
○○○商事 ○○様
いつもお世話になっております。
猫の画像データを送付いたします。
容量が大きいため、下記のURLからダウンロードしてください。
↓ダウンロードURL
https://c.up300.net/5ccd898c32ba832b2357160fd7f41b1a/←ダウンロードURLを入れる
有効期限:5日間 ダウンロード回数10回まで ←ダウンロード回数と日時を入れる
よろしくお願いいたします。
○○株式会社 ○○
UP300.netのファイルの受け取り方2ステップ
【STEP1】URLにアクセス
↓まずメールで送られてきたダウンロードURLにアクセスします。URLにアクセスすると下記の画面がでてきます。
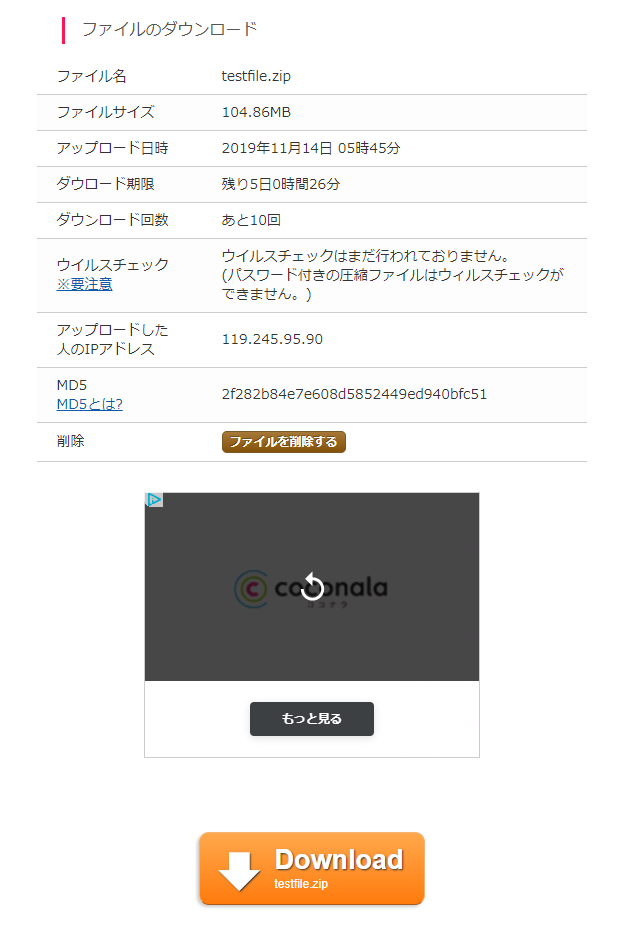
【STEP2】ファイルのダウンロード
↓「Download」ボタンをクリックするとダウンロードされます。
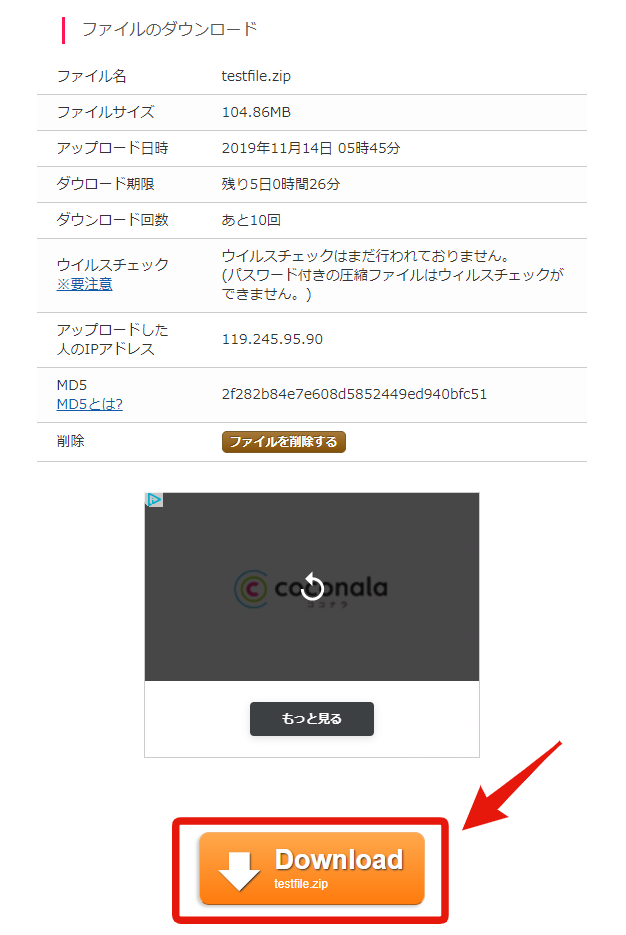
以上で、UP300.netで受信したファイルの受け取り方の説明を終わります。
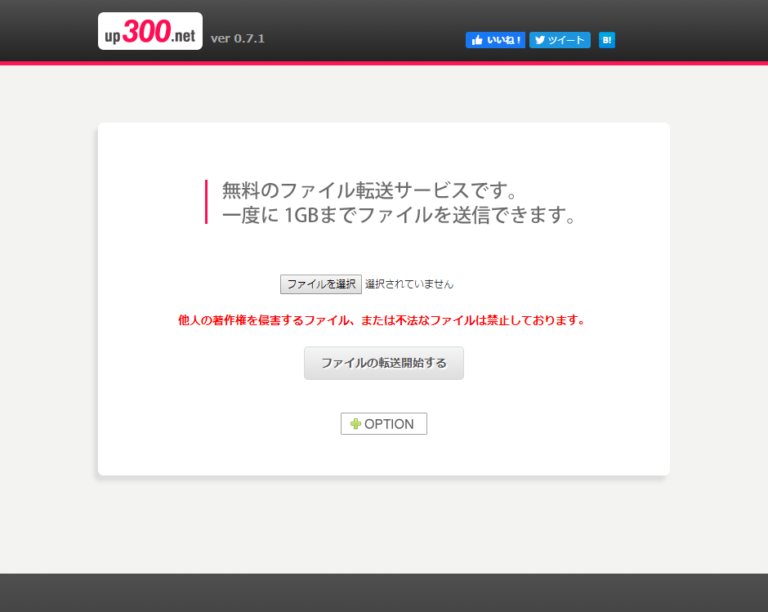
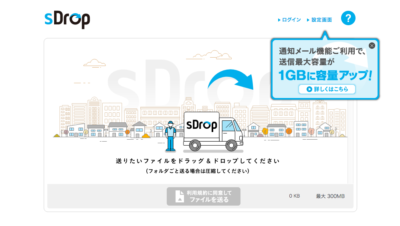
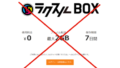
コメント