VLOOKUPの逆のやり方を知りたい人。
「VLOOKUPで逆の左側の値を取得できる?列の値を取得できる?下の行から順に検索できる?」
といった疑問に答えます。
本記事の内容
・VLOOKUPで逆!左側の値を取得する方法とは?
・VLOOKUPで行でなく列の情報を取得する方法とは?
・VLOOKUPで逆に下から検索する方法とは?
VLOOKUP関数を使っている時に
「VLOOKUPの逆って出来ないのかな?」
と思いますよね?
この記事では、長年EXCELを使い続ける私が
・VLOOKUPで逆!左側の値を取得する方法とは?
・VLOOKUPで行でなく列の情報を取得する方法とは?
・VLOOKUPで逆に下から検索する方法とは?
をご紹介します。
VLOOKUPで逆!左側の値を取得する方法とは?
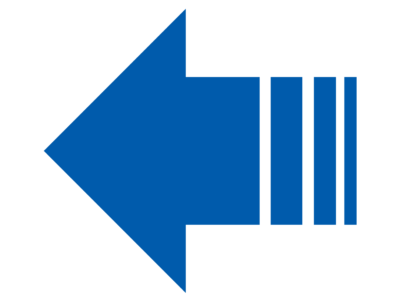 VLOOKUP関数では元の表から、
VLOOKUP関数では元の表から、
1番最初の列の値を検索してそれより右の値を表示してくれます。
でも、逆に検索している列より左側の値を
表示はできないかなと思いませんか?
それは、他の関数を使ってできます。
バージョンがEXCEL2020より新しければ
XLOOKUP関数というのを使うことが出来ます。
※2020年2月のアップデートでoffice365に追加された新しい関数です。
式
=XLOOKUP([検索値],[検索範囲],[取得範囲],[なかった時に表示する値],[一致モード],)
[検索値]
検索値にはVLOOKUP同様に検索する値を選択します。
[検索範囲]
検索範囲にはVLOOKUPのときは検索する列を一番左の列で表全体を選択しますが、XLOOKUP関数の場合、検索する列のみを選択範囲に設定します。
[取得範囲]
取得範囲は取得したい値が入った列を選択します。
[なかった時に表示する値]
VLOOKUP関数の場合、検索地の値がなかった場合はエラー値が返されますが、XLOOKUPの場合はエラーではなく、なかった場合の値を挿入することが出来ます。
[一致モード]
一致モードはVLOOKUP関数の場合はTRUE(あいまい検索)とFALSE(完全一致)で指定しましたが、XLOOKUPの場合は数字で0(完全一致)、-1(完全一致。ない場合は小さい数字が返される)、1(完全一致。ない場合は大きい数字が返される)、2(ワイルドカード)となります。
使い方
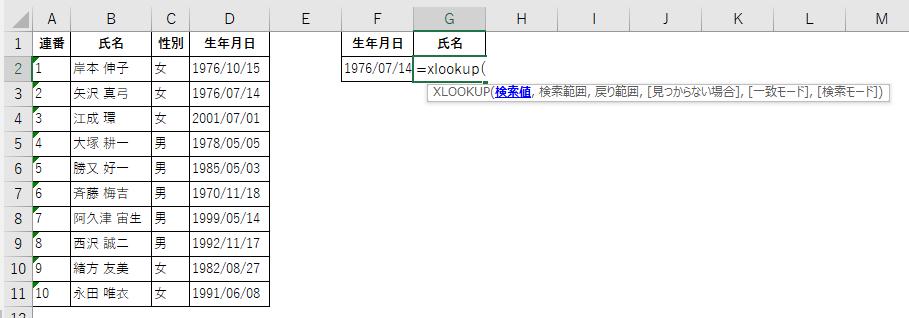 検索値を指定します。
検索値を指定します。
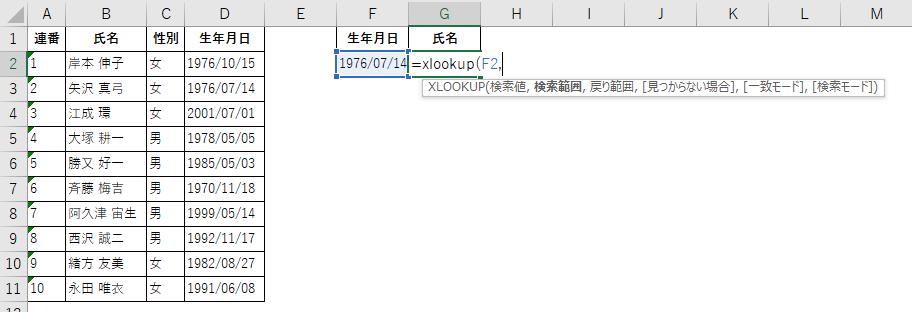
検索範囲を指定します。
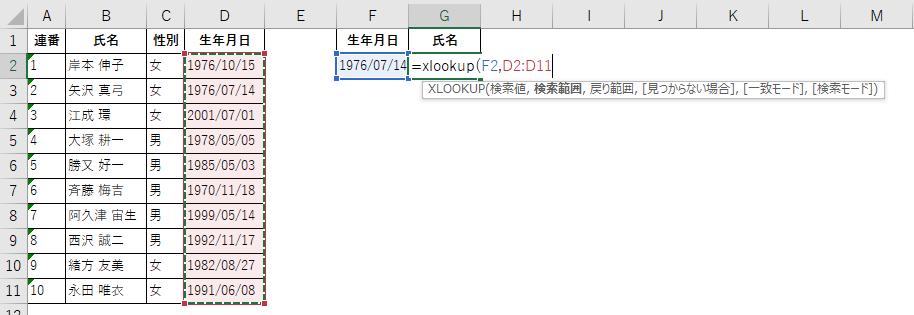
取得範囲を指定します。
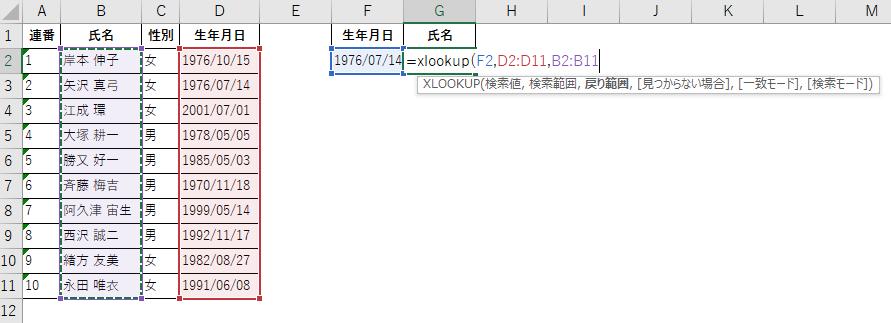
※検索範囲と取得範囲のセルの数が合わないとエラーになります。また、検索範囲と取得範囲がズレていると違う値が取得されてしまうのでご注意ください。
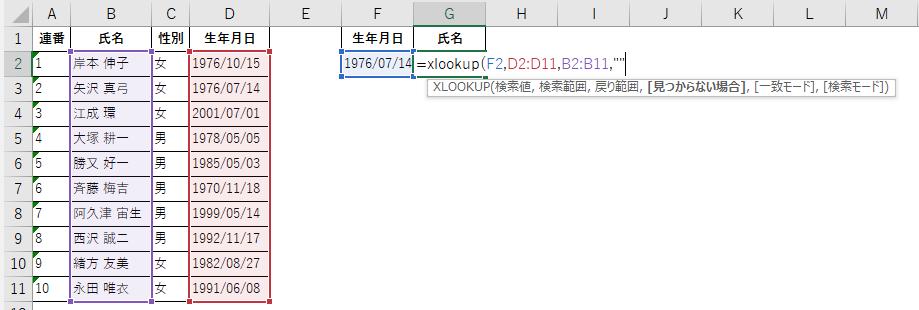 なかった場合に表示する値をいれます。なくても大丈夫です。
なかった場合に表示する値をいれます。なくても大丈夫です。
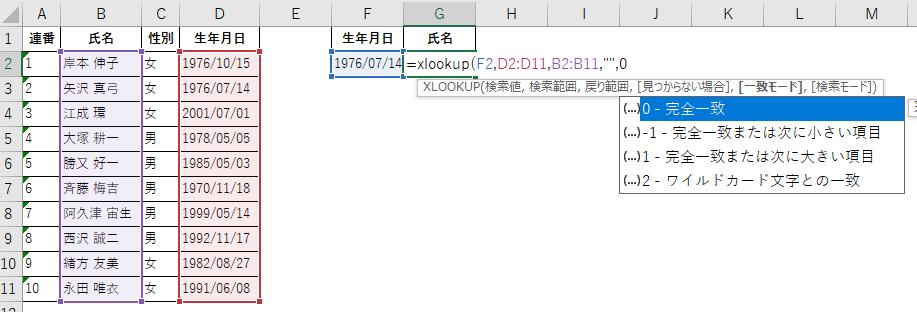 一致モードを指定します。VLOOKUPで完全一致(FALSE)を指定しているなら0を代入します。
一致モードを指定します。VLOOKUPで完全一致(FALSE)を指定しているなら0を代入します。
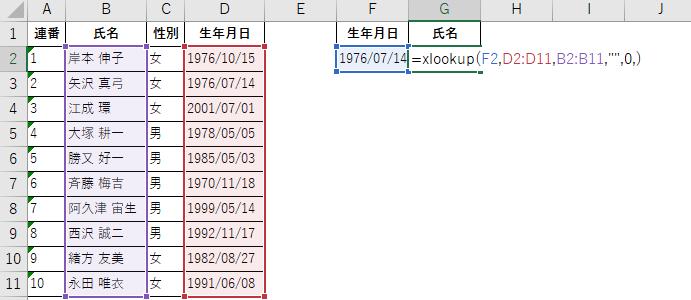 これで検索値にあった取得値がセルに代入されます。
これで検索値にあった取得値がセルに代入されます。
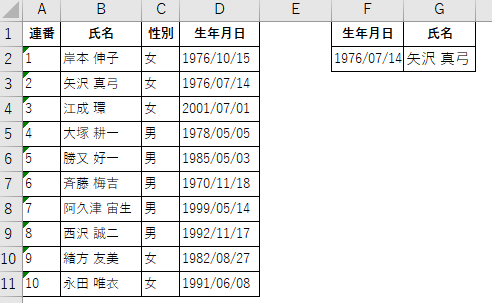
VLOOKUPで行でなく列の情報を取得する方法とは?
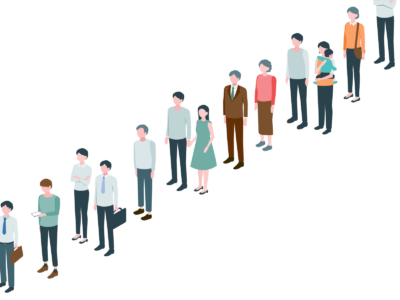 VLOOKUP関数を使っていて行の値の取得は出来るけど
VLOOKUP関数を使っていて行の値の取得は出来るけど
逆に列の値を取得したいと思いませんか?
その場合は、HLOOKUP関数があります。
HLOOKUP関数の使い方はVLOOKUP関数はほぼ一緒なので使いやすいです。
式
=HLOOKUP([検索値],[検索範囲],[値を取得する行数],[一致モード])
[検索値]
検索値にはVLOOKUP同様に検索する値を選択します。
[検索範囲]
検索範囲にはVLOOKUPのときは検索する列を一番左の列で表全体を選択しますが、HLOOKUP関数の場合、一番上を検索する行にして表全体を選択します。
[値を取得する行数]
VLOOKUPは取得する値を検索範囲の列数で指定しましたが
HLOOKUPの場合は値を検索範囲の行数で指定します。
[一致モード]
一致モードはVLOOKUP関数と同様で、TRUE(あいまい検索)とFALSE(完全一致)で指定しまします。
使い方
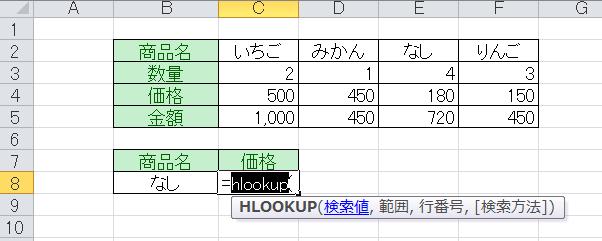
検索値を指定します。
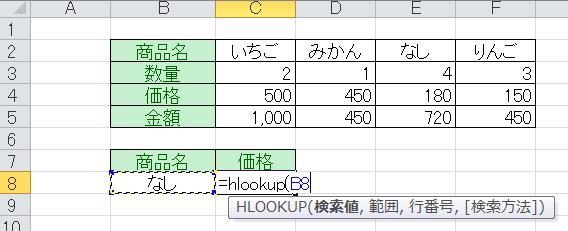
検索範囲を指定します。
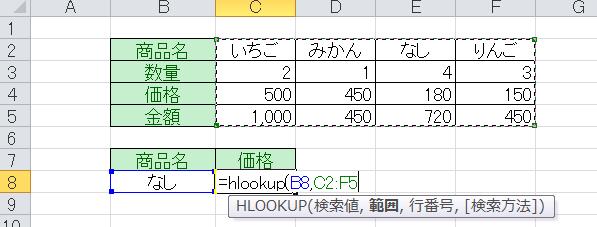
値を取得する行数を入力します。

一致モードを指定します。VLOOKUP同様、完全一致(FALSE)を代入します。
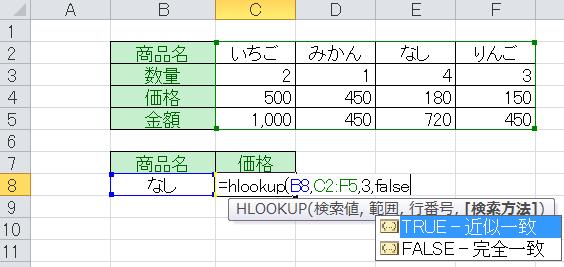
これで検索値にあった取得値がセルに代入されます。
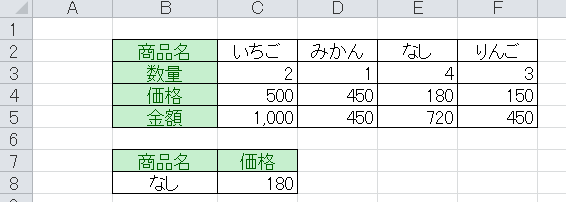
VLOOKUPで逆に下から検索する方法とは?
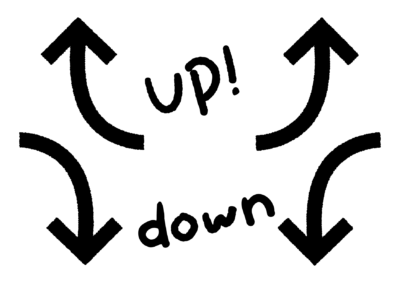 VLOOKUP関数では選択した範囲から検索値に指定した
VLOOKUP関数では選択した範囲から検索値に指定した
文字列や数字を上の行から順番に検索して
最初に一致した値の行を読み込み値を返してくれます。
でも検索値が表の中で複数あった場合、
一番上の値しか返してくれません。
検索値に対する値が複数あるのかの確認のためにも
逆から検索する方法があればいいですよね。
その方法は最初の章で使ったXLOOUP関数を使います。
オプション機能の[検索モード]を?1にすることで後ろから検索することができます。
式
=XLOOKUP([検索値],[検索範囲],[取得範囲],[なかった時に表示する値],[一致モード],[検索モード])
[検索モード]
これは指定しないくてもXLOOKUP関数を使うことが可能ですが、数字の1(先頭から検索)、2(後ろから検索)というのをしてくます。
使い方
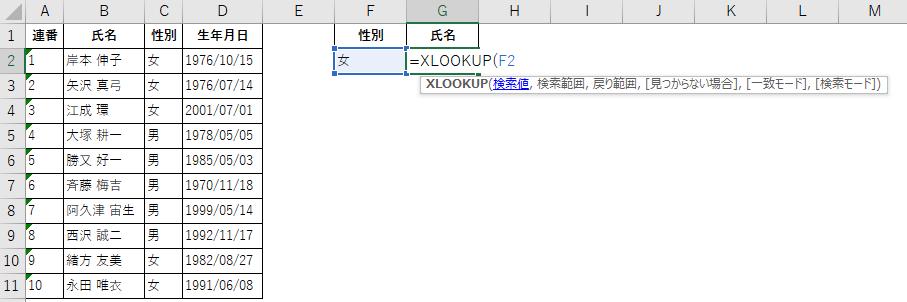
検索範囲を指定します。
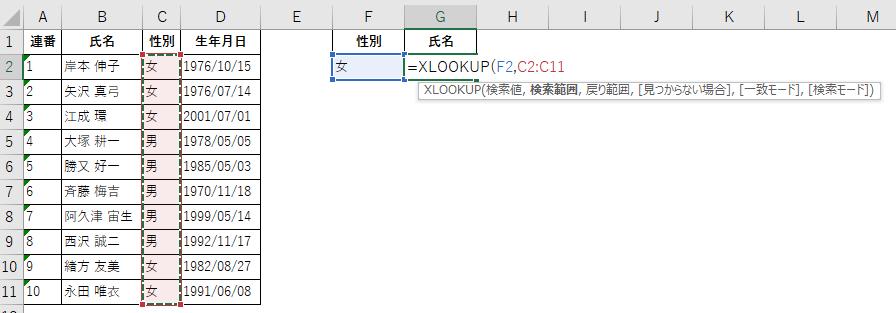
取得範囲を指定します。
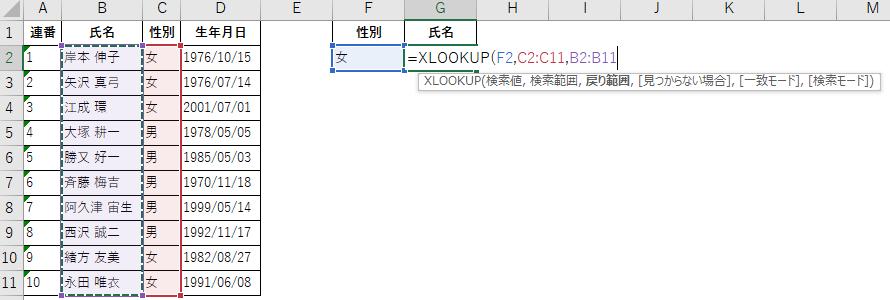
※検索範囲と取得範囲のセルの数が合わないとエラーになります。また、検索範囲と取得範囲がズレていると違う値が取得されてしまうのでご注意ください。
なかった場合に表示する値をいれます。なくても大丈夫です。
一致モードを指定します。VLOOKUPで完全一致(FALSE)を指定しているなら0を代入します。
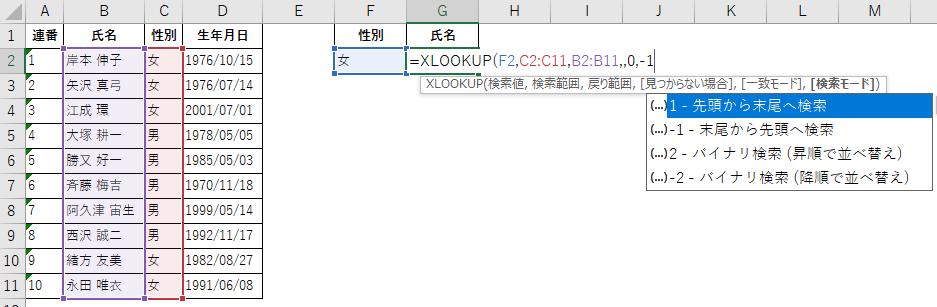 検索モードに-1を代入します。
検索モードに-1を代入します。

これで検索値にあった取得値がセルに代入されます。
前から検索したものと後ろから検索したものを整合させることによって
値が複数ないかの簡易的なテストを行うことが出来ます。
さいごに
この記事では
・VLOOKUPで逆!左側の値を取得する方法とは?
⇒(EXCEL2020以降で使えるXLOOKUP関数を使って左側を取得)
・VLOOKUPで行でなく列の情報を取得する方法とは?
⇒(HLOOKUP関数を使う)
・VLOOKUPで逆に下から検索する方法とは?
⇒(EXCEL2020以降で使えるXLOOKUP関数を使って逆検索をする)
をお伝えしました。
最後まで読んでいただいてありがとうございました。
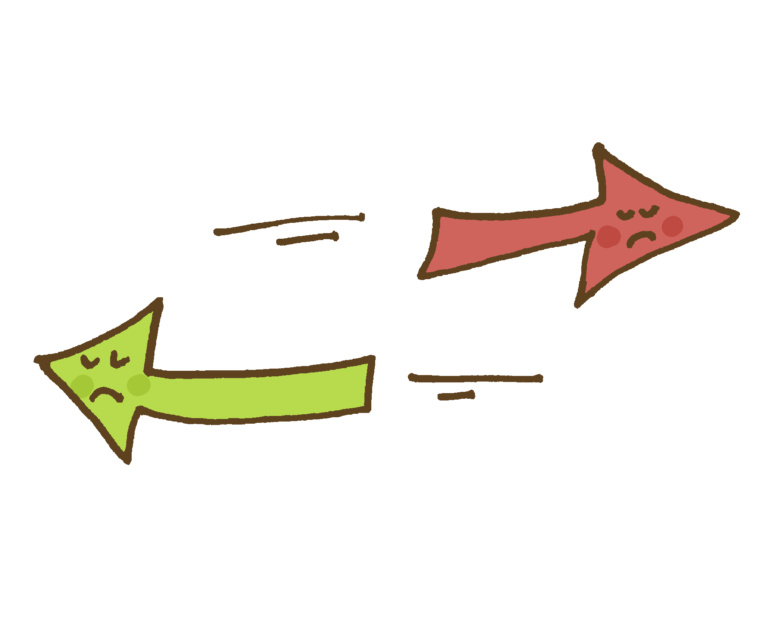


コメント