TSVからCSVへ変換したい人。
「変換方法が知りたい。大きいデータでも比較的簡単に変換したい。変換したCSVが文字化けしたくない。」
といった疑問に答えます。
TSVファイルだとエクセルなどで開けない。
「CSVなら開けるのに…」
とお悩みのあなたに!
この記事では
・TSV CSVを簡単に変換する方法2つとは
・大きいデータでも大丈夫!時間をかけずに変換する方法
・変換して開いたら文字化けを解決する方法とは?
をご紹介します。
TSV CSVを簡単に変換する方法3つとは
 TSVからCSVの違いは
TSVからCSVの違いは
- 「,(カンマ)」で区切られているか
- 「 (タブ)」で区切られているか
の違いです。
その違いだけ考えると簡単に変換できそうですが以下の3通りのパターンがあげられます。
- ExcelでTSV読込CSV保存
- WEBアプリで簡単に置換
- PCツールで簡単に変換
それぞれ解説していきましょう。
ExcelでTSV読込CSV保存
はじめてTSVをExcelで開こうとする場合は関連付けされていないので、TSVのファイルを開くことができません。
なので、はじめにExcelを起動してExcelのウィンドウにTSVのファイルをドラッグ&ドロップしましょう。
するとTSVのファイルが開くことができます。
それをファイル⇒名前を付けて保存⇒CSV形式を選んで任意のファイル名を付けて保存します。
これでCSVデータへの変換完了です。
WEBアプリで簡単に置換
もっと簡単にTSVをCSVに変換したければアップすればすぐに変換してダウンロードできるサイトがあります。
↓CGIKON ( シージーアイコン )
http://cgikon.com/tools/chfile/chfile_1.html
※ファイル容量15MBまで
ファイル選択ボタンを押して、tsvファイルを選択します。
TSV⇒CSVボタンを押すとすぐに「chfile_1.csv」というファイルがダウンロードされます。
これでCSVデータへの変換完了です。
PCツールで簡単に置換
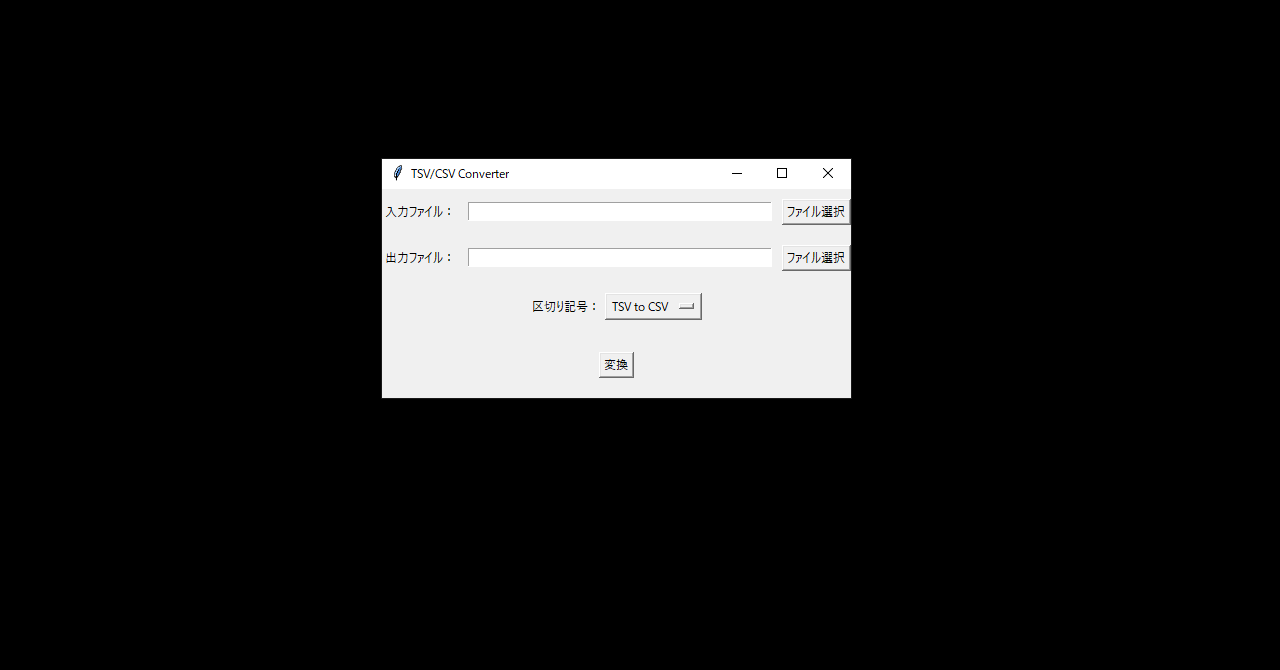 簡単にTSVをCSVに変換するのにツールを開発しました。上記と同じようにCSVを生成します。
簡単にTSVをCSVに変換するのにツールを開発しました。上記と同じようにCSVを生成します。
TSVをCSVに変換ツールのダウンロードは>>こちら<<
※WindowsOSのデスクトップツールです。Windows10の64bit環境で動作しています。
※Pythonスプリクトで書いています。カスタマイズしたい方はこちらで販売しています。
リンク先のZIPファイルを解凍すると「tsv2csv.exe」という実行ファイルが展開されます。
「tsv2csv.exe」ファイルを実行するとウィンドウが立ち上がります。
入力ファイルの右にある「ファイル選択」ボタンを押しTSVファイルを読み込み
次に出力ファイルの「ファイル選択」ボタンを押しCSV名を設定してください。
ドロップダウンメニューの「TSV to CSV」を選択してください。
「変換」ボタンを押すとCSVファイルが生成されます。
※CSVからTSVへも変換可能です。
大きいデータでも大丈夫!時間をかけずに変換する方法
上記のウェブサイトでの変換は15MBと制限がありました。
Excelでの変換も行数に上限があります。
15MB以上もしくは、Excelの行数の上限以上のTSVのデータを変換する場合はテキストエディタのメモ帳を使います。
テキストエディタで一発置換
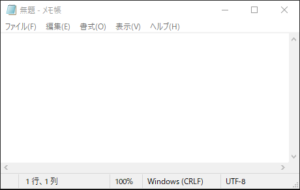
Windowsならメモ帳でtsvファイルを開きます。
次に文字間の(タブ)が入っているところを「,(カンマ)」に置換します。
置換とは「おきかえる」という意味です。
まず(タブ)が入っている箇所を一か所コピーします。
メモ帳のメニューから「編集」⇒「置換」を選びます。
検索する文字列に(タブ)をペーストして置換後の文字列に「,(カンマ)」を入力してすべて置換のボタンをクリックします。
すると(タブ)がすべて「,(カンマ)」に置き換わります。
最後にcsv形式で保存をします。
メモ帳のメニューより「ファイル」⇒「名前を付けて保存」をクリックします。
出てきたウィンドウのファイル名に任意の名前にして、拡張子をcsvにします。
ファイルの種類はすべてのファイルを選択し、保存ボタンを押します。
これで、テキストエディタを使ったCSVへの変換の完了です。
変換して開いたら文字化けを解決する方法とは?
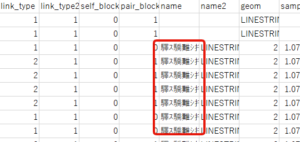 これまで
これまで
- Excelや
- webアプリや
- PCツールや
- テキストエディタ
とご紹介しました。
このそれぞれ変換しても文字化けしてしまうことがあります。
その文字化けの解決方法を紹介します。
Excelで開いたときに文字化け
Excelで開いたときに文字化けするのは文字コードが違っているので文字化けします。
開くときに文字コードを指定して開いてあげれば文字化けをせずに開くことが可能です。
webアプリの場合
webアプリの場合、ダウンロードしたデータをExcelで開く場合は上記と一緒で文字コードを指定して開きましょう。
テキストエディタの場合
テキストエディタの場合は自動的に文字コードを認識して文字化けすることはないのですが、TSV⇒CSVに変換してExcelで開くときに文字化けしたりします。
その場合は上記と一緒で文字コードを指定して開きましょう。
さいごに
この記事では
・TSV CSVを簡単に変換する方法2つとは
⇒(ExcelでTSVを開きCSVで保存、Webアプリで変換)
・大きいデータでも大丈夫!時間をかけずに変換する方法
⇒(テキストエディタで変換)
・変換して開いたら文字化けを解決する方法とは?
⇒(Excelで文字コードを指定して開く)
をお伝えしました。
最後まで読んでいただいてありがとうございました。
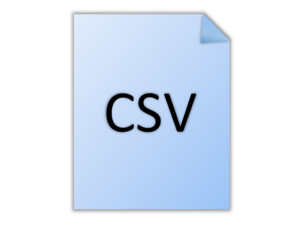
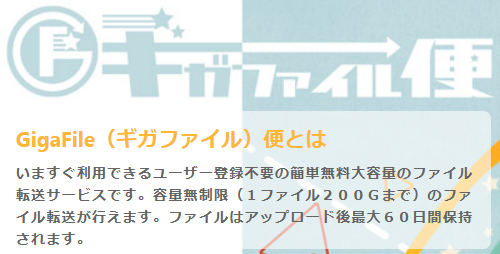

コメント