ギガファイル便で写真や音声、動画などのデータファイルを送りたい。でも、複数ファイルあるのでフォルダにいれて圧縮しなければいけない…そんなことありますよね。
「ギガファイル便」ならそのままドラッグアンドドロップすれば一つのZIP形式の圧縮ファイルに自動的に圧縮してくれます。
1つの単体ファイルでも圧縮できるし、複数ファイルをドラッグアンドロップして一つのZIPファイルにまとめて圧縮、フォルダごとドラッグアンドドロップしても一つのファイルに自動的に圧縮できます。
そのやり方はどうやるのでしょうか?図で解説していきます。
単体のファイルをギガファイル便にアップロードして圧縮する
ご自身のパソコン上でもZIPファイルに圧縮できますが、ギガファイル便のサイト上でも簡単にZIPファイルに圧縮することができます。
ファイルをZIPファイルにするのはギガファイル便にアップロードしてから行います。
↓まずはギガファイル便にアクセスします。
https://gigafile.nu/
↓ページが開いたら下へスクロールしていきます。
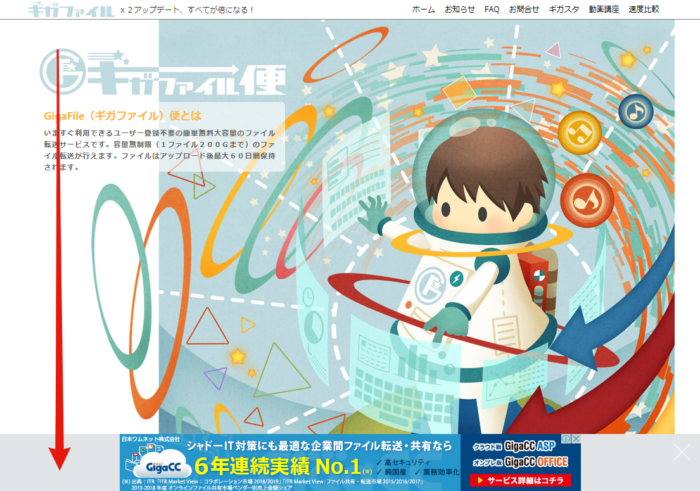
↓アップロードしたいデータファイルを「ここにファイルをドラッグ&ドロップしてください。」にドラッグアンドドロップします。
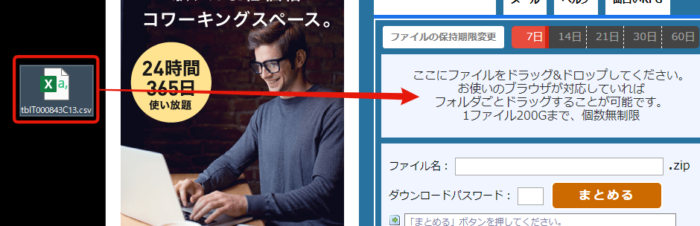
↓アップロード出来たら、下にスクロールしてまとめるボタンをクリックします。するとZIPファイルとして生成されます。
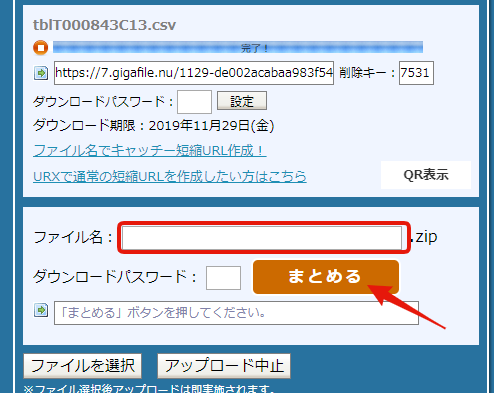
テキストボックスに任意のファイル名を記入しましょう。もし空欄でも勝手にファイル名を生成してくれます。
関連記事→ギガファイル便が遅いと思った時にチェックしたい事3つとは?!
→ギガファイル便の安全性は?ファイル転送をより安全にするために
→ギガファイル便の容量の上限は?ファイル一つ当たりの上限と数は?
複数ファイルをギガファイル便にアップロードし圧縮してまとめる
複数ファイルをご自身のパソコン上でZIP形式の圧縮ファイルにしなくても、複数ファイルをアップロード後にギガファイル便のサイト上で圧縮できます。
↓まずはギガファイル便にアクセスします。
https://gigafile.nu/
↓ページが開いたら下へスクロールしていきます。
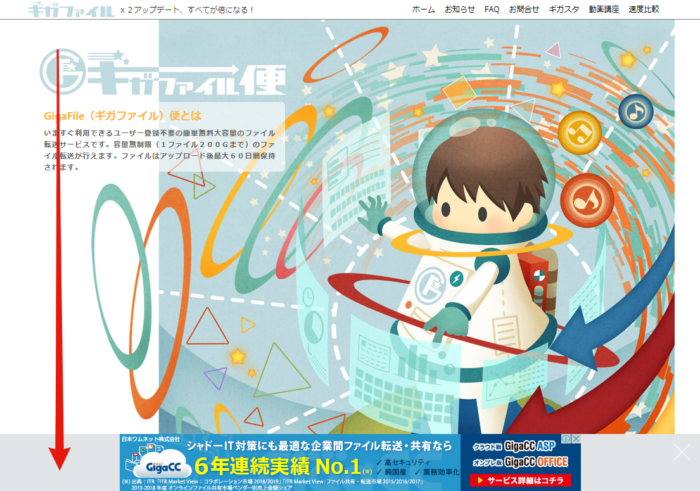
↓アップロードしたいデータファイル全てを選択して「ここにファイルをドラッグ&ドロップしてください。」にドラッグアンドドロップします。
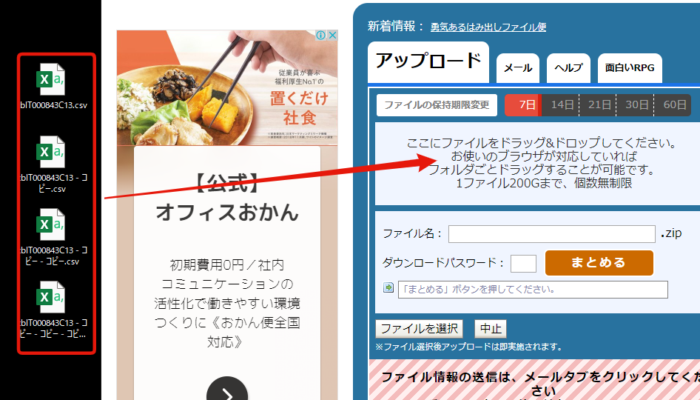
↓アップロード出来たら、下にスクロールしてまとめるボタンをクリックします。するとZIPファイルとして生成されます。
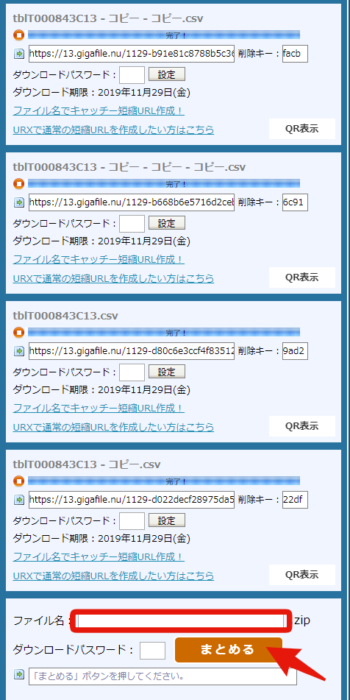
テキストボックスに任意のファイル名を記入しましょう。もし空欄でも勝手にファイル名を生成してくれます。
関連記事→ギガファイル便が遅いと思った時にチェックしたい事3つとは?!
→ギガファイル便の安全性は?ファイル転送をより安全にするために
→ギガファイル便の容量の上限は?ファイル一つ当たりの上限と数は?
フォルダごとギガファイル便にアップロードして圧縮する
これは便利な機能でフォルダの中にあるデータファイルを一つ一つアップロードしなくてもよくフォルダをドラッグアンドドロップするだけでフォルダ丸ごとZIPファイルに圧縮することができます。
↓まずはギガファイル便にアクセスします。
https://gigafile.nu/
↓ページが開いたら下へスクロールしていきます。
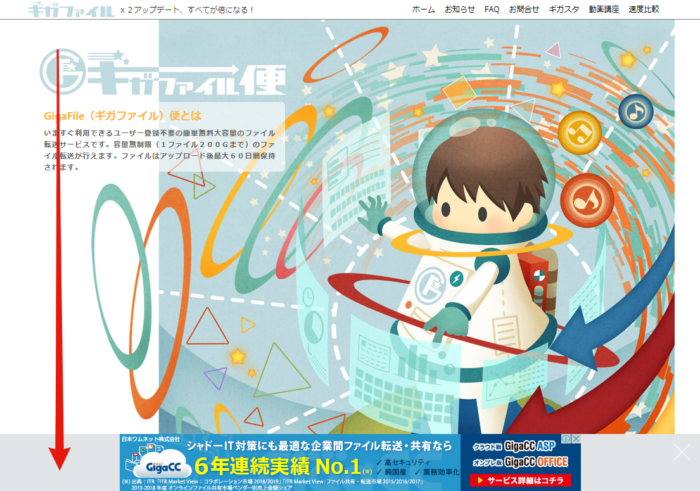
↓アップロードしたいデータファイル全てを選択して「ここにファイルをドラッグ&ドロップしてください。」にドラッグアンドドロップします。
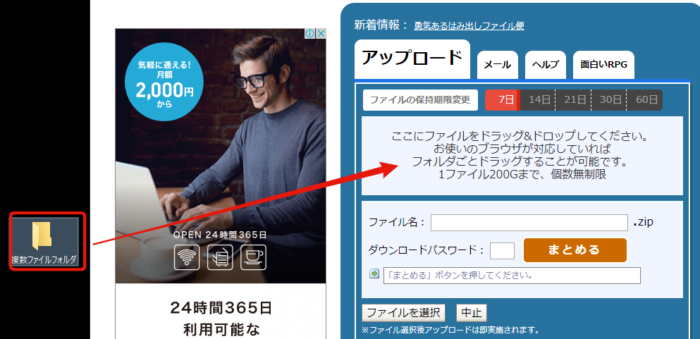
↓アップロードはフォルダ内に入っているデータファイル一つ一つされます。アップロードがすべて完了したら、下にスクロールしてまとめるボタンをクリックします。するとZIPファイルとして生成されます。
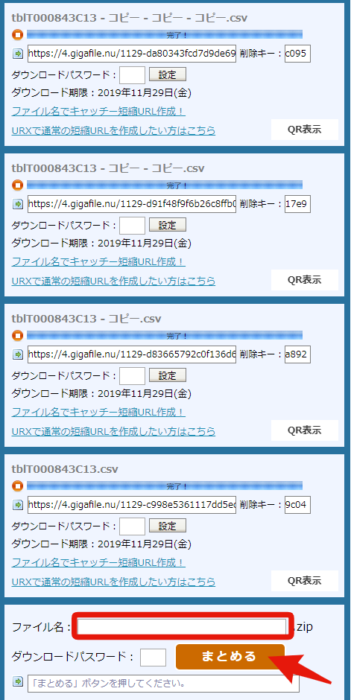
テキストボックスに任意のファイル名を記入しましょう。もし空欄でも勝手にファイル名を生成してくれます。
関連記事→ギガファイル便が遅いと思った時にチェックしたい事3つとは?!
→ギガファイル便の安全性は?ファイル転送をより安全にするために
→ギガファイル便の容量の上限は?ファイル一つ当たりの上限と数は?
最後に
ギガファイル便で一つのファイル・複数ファイル・フォルダの三種類を圧縮する方法を解説させていただきました。
受信相手がダウンロードするときにZIPファイルで圧縮されていると一つ一つダウンロードしなくてもいいのでとても便利ですね。
これでアップロードとダウンロードの速さがもっと早ければいいなと思います。
関連記事→ギガファイル便が遅いと思った時にチェックしたい事3つとは?!
→ギガファイル便の安全性は?ファイル転送をより安全にするために
→ギガファイル便の容量の上限は?ファイル一つ当たりの上限と数は?
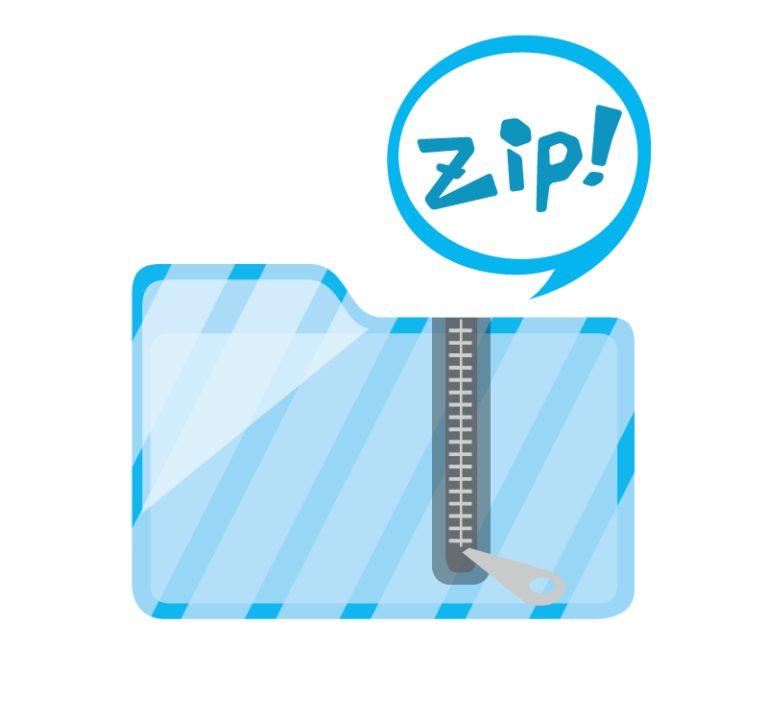


コメント